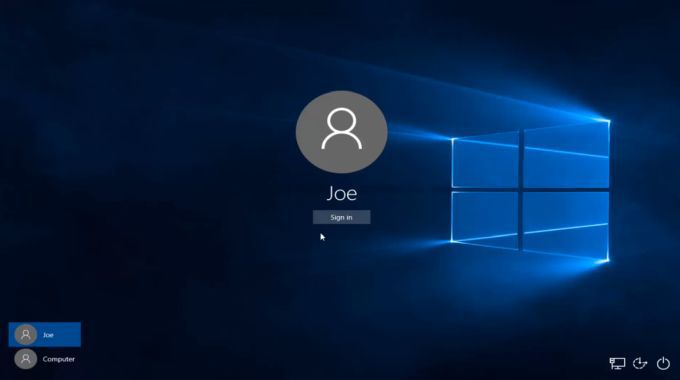5 meilleures façons de changer d’utilisateur dans Windows 10
Il existe plusieurs façons de changer d’utilisateur dans Windows 10. L’option que vous choisissez dépend de celle qui est la plus rapide pour vous et si vous souhaitez basculer pendant que l’ordinateur est sur l’écran de connexion ou pendant que vous l’utilisez.
Pourquoi changer d’utilisateur sur Windows 10 ?
Dans les ménages où plusieurs personnes utilisent le même ordinateur, la possibilité de changer d’utilisateur sans se déconnecter est importante. Cela peut vous aider à éviter de perdre du travail pendant que d’autres utilisent le même ordinateur.
Changer d’utilisateur dans l’écran de connexion de Windows 10
L’écran de connexion de Windows 10 est le premier endroit où vous pouvez vous connecter à Windows avec plusieurs utilisateurs.
Sur l’écran de connexion, vous verrez une liste des utilisateurs disponibles qui sont connectés à votre PC Windows 10 dans le coin inférieur gauche de l’écran. L’utilisateur suivant sélectionne simplement son compte utilisateur et entre ses informations de connexion pour se connecter à l’ordinateur. Cela changera de compte d’utilisateur sans déconnecter l’utilisateur précédemment connecté.
Changer d’utilisateur depuis l’écran de connexion est exactement le même que changer d’utilisateur depuis l’écran de verrouillage de Windows 10. Tout ce que vous avez à faire est de sélectionner un utilisateur dans la liste du menu d’icônes de gauche, puis de choisir l’utilisateur vers lequel vous souhaitez basculer.Pour accéder à l’écran de verrouillage, appuyez sur Touche Windows + L.
Changer d’utilisateur depuis le menu Démarrer de Windows 10
L’un des moyens les plus simples de changer d’utilisateur sur Windows 10 est directement à partir du menu Démarrer.
Lorsque vous vous connectez à votre PC Windows 10, vous pouvez simplement sélectionner début menu. Vous verrez une liste des utilisateurs connectés au PC dans la rangée d’icônes sur le côté gauche de l’écran. Sélectionnez simplement l’utilisateur vers lequel vous souhaitez basculer.
Cela ouvrira l’écran de connexion pour cet utilisateur. Une fois que l’utilisateur suivant aura entré ses informations de connexion, il ouvrira Windows avec le compte de cet utilisateur et inclura tous les paramètres Windows de son compte personnalisé.
Utilisez Ctrl + Alt + Suppr pour changer d’utilisateur dans Windows 10
Sous Windows 10, appuyez sur Ctrl+Alt+Supprpuis sélectionnez changer d’utilisateur Passez à l’écran de verrouillage.
Cet écran de verrouillage a la même liste d’utilisateurs disponibles qui sont connectés au PC. Sélectionnez un utilisateur et entrez les informations de connexion pour accéder au compte sans vous déconnecter des utilisateurs précédents ni perdre leur travail.
Changer d’utilisateur avec Alt+F4 dans Windows 10
L’un des moyens les plus rapides de changer d’utilisateur consiste à utiliser le raccourci clavier Alt + F4.quand tu appuies Alt+F4 Dans Windows 10, il fermera vos applications actuellement ouvertes.Appuyez à plusieurs reprises Alt+F4 Chaque application sera fermée une à la fois.Après avoir fermé toutes les applications, si vous appuyez sur Alt+F4 ça va recommencer ferme la fenêtre dialogue.
Si vous sélectionnez le menu déroulant dans cette fenêtre, vous verrez une option changer d’utilisateurCela ouvrira le même écran de connexion/verrouillage que vous avez vu dans les étapes précédentes. Les autres utilisateurs peuvent accéder à leurs comptes en saisissant simplement leurs identifiants de connexion.
Cette option n’est utile que si l’utilisateur précédent n’a pas besoin de garder d’applications ouvertes ou a au moins enregistré son travail.
Changer d’utilisateur à l’aide de l’invite de commande dans Windows 10
Une autre méthode que vous pouvez utiliser pour changer d’utilisateur ne nécessite aucun utilitaire ni raccourci clavier. Tout ce que vous avez à faire est d’ouvrir une invite de commande et de saisir :
runas /utilisateur :<计算机名><用户名> explorer.exe
Vous verrez une demande de mot de passe de l’utilisateur. Tapez un mot de passe pour passer au compte d’un autre utilisateur.
C’est un moyen simple et rapide d’échanger rapidement des comptes dans Windows 10 en quelques touches simples. Cependant, vous devez connaître le nom de l’ordinateur et le nom d’utilisateur.
Merci de nous en informer!
Dites-nous pourquoi !
D’autres détails ne sont pas assez difficiles à comprendre