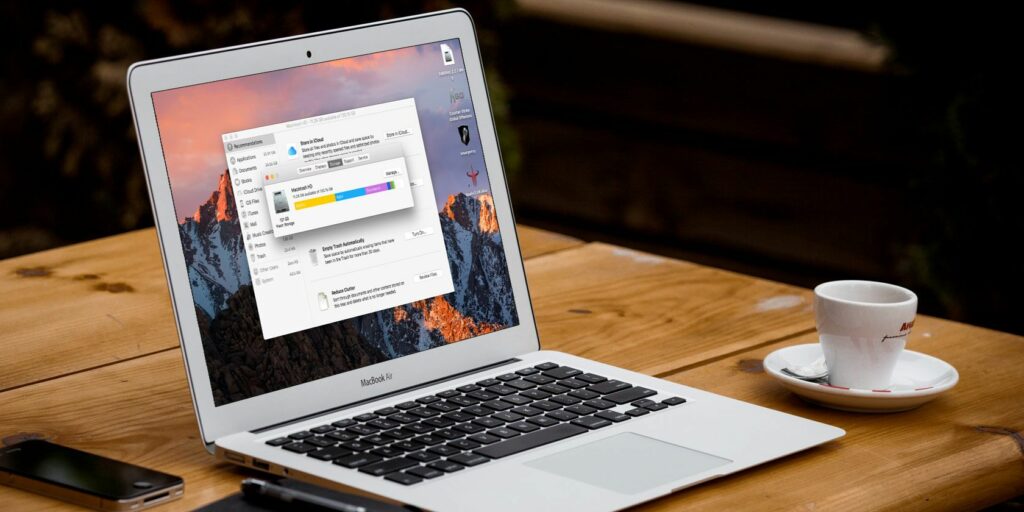5 meilleures applications gratuites pour vérifier le stockage de l’espace disque sur Mac
Si vous manquez d’espace disque sur votre Mac ou si vous voyez le redoutable message « Disque de démarrage plein », vous savez que libérer de l’espace de stockage peut être frustrant. Pour résoudre ce problème, de nombreuses personnes se tournent vers des disques externes et traitent constamment leurs fichiers entre les disques.
Bien que vous puissiez suivre manuellement l’espace de stockage disponible, nous vous montrerons comment vérifier l’espace disque sur votre Mac à l’aide de certaines applications d’analyse de disque. Ils offrent une expérience visuelle unique et vous permettent de prendre des mesures concrètes pour libérer de l’espace disque précieux.
Comment vérifier l’espace du disque dur sur Mac
Il existe plusieurs façons de vérifier l’espace de stockage sur votre Mac.choisir Menu Pomme > À propos de ce Mac et cliquez espace de rangement Pour les plus basiques. Survolez les blocs de couleur pour voir quels types de contenu utilisent l’espace disque.
Pour plus d’informations, veuillez ouvrir Utilitaire de disque En le recherchant à l’aide de Spotlight (Commande + Espace). Sélectionnez votre volume de démarrage dans le panneau de gauche pour vérifier la quantité d’espace utilisé dans le volume.
Puis clique information bouton dans la barre d’outils pour afficher plus de détails tels que Espace nettoyable et Espace libre (libérable + libre).
Pour une autre méthode, faites un clic droit MacintoshHD l’icône du disque dans la barre latérale gauche du Finder et sélectionnez Obtenir des informationsVous obtiendrez les détails utilisé relativement utilisable capacité et combien d’espace macOS considère comme effaçable.
Qu’est-ce que « Autre » dans Mac Storage ?
Sur certains Mac, vous remarquerez autre Les classes de stockage consomment beaucoup d’espace disque. Cela inclut les fichiers système macOS, les dossiers de la bibliothèque utilisateur, les dossiers de cache, etc. La plupart de ces dossiers sont généralement invisibles.
Faire une vidéo du jour
Si vous gâchez ces répertoires, cela peut entraîner une instabilité du système, une perte de données ou même empêcher le démarrage de votre Mac. En savoir plus sur les dossiers macOS auxquels vous ne devriez pas toucher et sur ce qu’il faut en faire lorsqu’ils occupent beaucoup d’espace.
Pourquoi devriez-vous utiliser l’analyseur d’espace disque Mac
Pourquoi utiliser une application tierce alors qu’il existe plusieurs méthodes intégrées pour vérifier l’espace disque sur votre Mac ? Voici quelques raisons :
- Le Finder peut interpréter à tort un lien physique comme une autre copie du fichier. Bien que les liens physiques n’occupent pas d’espace disque réel, le Finder les traite (au moins) deux fois comme des fichiers distincts, ce qui entraîne des estimations inexactes de la taille des dossiers.
- Le système de fichiers du Mac, APFS, utilise des clones peu encombrants lors de la copie de fichiers dans le même volume. Au lieu de copier les données, il met à jour les métadonnées et partage les données sur disque. Le Finder ne comprend pas ce mécanisme et estime de manière incorrecte l’espace disque libre et utilisé.
- La fonction d’instantané APFS fonctionne différemment. Lorsque Time Machine crée des instantanés locaux, le système de fichiers est conscient de ces modifications.Mais ni le Finder ni le À propos de cette unité Affiche l’espace occupé par les instantanés.Par conséquent, cela peut montrer système Les catégories prennent beaucoup de place.
- Dans APFS, chaque disque est un conteneur pouvant contenir plusieurs volumes et partager le même pool d’espace libre.Si votre disque de démarrage contient au moins quatre volumes distincts, vous remarquerez peut-être que MacintoshHD.
Maintenant que vous savez pourquoi nous vous recommandons d’utiliser des applications tierces, explorons les meilleurs analyseurs d’espace disque Mac pour vérifier et analyser l’espace disque.
1. Vue grandiose
GrandPerspective est une application utilitaire qui utilise une structure arborescente pour visualiser l’espace disque. Une fois lancé, il vous demandera de sélectionner un dossier ou un lecteur à analyser. Les fenêtres de visualisation affichent le contenu sous forme de rectangles colorés.
Passez le pointeur de la souris sur le bloc pour afficher le nom et la taille du fichier en bas de la fenêtre d’affichage. Vous pouvez déplacer la sélection d’un fichier vers l’un des dossiers et vice versa en modifiant le focus.selon commande + [ and Cmd + ] Monter et descendre dans la hiérarchie des fichiers.
Cliquez sur un bloc pour verrouiller la sélection. Vous pouvez alors effectuer des actions directement sur l’élément.selon espacer Parcourez rapidement et cliquez faire apparaître pour afficher le fichier/dossier sélectionné dans le Finder.
Qu’est-ce qui différencie GrandPerspective ?
- Vous pouvez modifier les critères de tri par date de création, extension, type de fichier ou dossier, et même choisir une palette de couleurs différente.
- Choisissez parmi une liste de dossiers récemment analysés pour gagner du temps.ou choisissez Charger les données de numérisation Créez de nouvelles vues en utilisant des données de numérisation plus anciennes.
- Créez de nouveaux filtres pour affiner les vues et effectuez des tests de filtres pour les mélanger différemment. Vous pouvez choisir parmi l’audio, les liens physiques, les images, le contenu de l’ensemble d’applications, etc.
- L’application vous permet de réanalyser les dossiers avec différents paramètres. Ensuite, ouvrez ces résultats dans une fenêtre séparée pour comparer avec les résultats finaux.
Télécharger: GrandPerspective (Gratuit)
2. OmniDiskSweeper
OmniDiskSweeper est un autre analyseur d’espace disque pour Mac.Après le démarrage, sélectionnez un lecteur dans la liste et cliquez sur analyser les lecteurs sélectionnésUne nouvelle fenêtre s’ouvrira avec les dossiers et fichiers affichés en vue colonne. Une fois le processus de numérisation terminé, cliquez sur le dossier et accédez à n’importe quel fichier qui prend beaucoup d’espace disque.
L’application utilise différentes couleurs pour regrouper les fichiers par taille et afficher l’état du projet. La taille de fichier marquée en vert est le plus petit fichier. À mesure que la taille augmente, il devient vert foncé, violet foncé et violet clair pour les fichiers volumineux. Double-cliquez sur un élément pour l’ouvrir dans le Finder.
Que propose OmniDiskSweeper ?
- Il vous permet d’analyser les lecteurs externes et de disque situés sur le réseau. L’application peut même scanner un dossier si vous le partagez sur votre PC.
- La fenêtre du bas vous donne les détails du fichier, sa taille et le package auquel il appartient dans le système de fichiers. Vous devez vous concentrer sur les fichiers qui ne font pas partie d’un package.
Télécharger: OmniDiskSweeper (Gratuit)
3. Liste de disques X
Disk Inventory X est une application utilitaire qui vous donne un aperçu de l’espace occupé par différents types de fichiers.Ouvrir document menu et sélectionnez n’importe quel lecteur ou dossier que vous souhaitez analyser. Une fois le processus de numérisation terminé, l’application crée un diagramme arborescent graphique pour visualiser l’espace de stockage.
Le panneau de gauche vous aide à trier la liste des fichiers en fonction de la couleur associée à un type de fichier, une taille, un nombre de fichiers et un format de fichier spécifiques. Cliquer sur n’importe quel élément du diagramme vous permet d’identifier et de localiser les fichiers les plus volumineux.
Caractéristiques uniques de Disk Inventory X :
- Toutes les sélections que vous effectuez dans le treemap sont synchronisées avec la vue de type Finder. Cela peut vous aider à trouver les principaux coupables, peu importe où ils se trouvent sur le disque.
- L’application trie les types de fichiers par ordre décroissant. Chaque type de fichier utilise une couleur dans l’arborescence et dans tous les dossiers ouverts.
- Vous pouvez afficher le contenu du package, zoomer sur les dossiers et masquer l’espace libre pour analyser l’espace disque de différentes manières.
Télécharger: Liste de disques X (gratuit)
4. Assiette de chrysanthème
DaisyDisk est un analyseur de disque magnifiquement conçu qui utilise un graphique sunburst pour vous montrer un aperçu de votre disque. Au démarrage, il affiche tous les volumes montés avec différents styles de couleurs. Le vert signifie que votre disque est au moins à moitié vide, tandis que le rouge signifie qu’il est temps d’agir.
Cliquez sur balayage bouton, et en quelques secondes, vous verrez une carte avec un bref aperçu sur la barre latérale. Passez la souris sur n’importe quel segment pour afficher son contenu dans la barre latérale. Cliquez au centre de la carte du disque lorsque vous souhaitez accéder au dossier parent.
Principales caractéristiques de DaisyDisk
- Les graphiques Sunburst vous aident à séparer les fichiers volumineux des petits. Explorez et découvrez quels éléments consomment le plus d’espace disque.
- Si vous analysez le disque en tant qu’administrateur, il peut révéler plus de données sur les fichiers cachés sur d’autres volumes, l’espace occupé par les instantanés locaux et des détails sur l’espace qui peut être purgé.
- Vous pouvez prévisualiser tous les fichiers de la barre latérale, les envoyer au panneau du collecteur et les supprimer à votre convenance.
Télécharger: DaisyDisk (9,99 $, essai gratuit disponible)
5. NCDU
NCDU est un analyseur de disque en ligne de commande avec une interface ncurses.c’est basé sur Du commande, mais est plus rapide et plus facile à utiliser sur les Mac et les serveurs distants. Pour commencer, vous devrez installer l’application via Homebrew. Pour ce faire, consultez Comment installer des applications Mac avec Homebrew.
Ouvrir après l’installation Terminal et entrez ncdu / Commencez à analyser votre lecteur. Utilisez les touches fléchées pour parcourir les éléments.puis appuyez Une génération Afficher les détails de l’élément sélectionné.
Unicité du NCDU
- Vous pouvez utiliser différentes options pour améliorer les informations relatives au disque. Accédez à la page de manuel NCDU pour plus de détails.
- Exporter toutes les informations vers un fichier de sortie est facile. Vous pouvez ensuite utiliser une application de comparaison de fichiers pour mieux analyser l’utilisation de votre disque.
Télécharger: NCDU (gratuit)
Maîtrisez l’espace libre de votre Mac
Obtenir des détails précis sur l’espace libre et utilisé sur Macis peut être délicat. Bien qu’il existe de nombreuses techniques intégrées, la plupart d’entre elles ne sont pas fiables et ne peuvent pas être utilisées en détail.utiliser Utilitaire de disque Ces applications peuvent examiner et analyser en détail votre espace de stockage.
Pour plus d’aide, assurez-vous de consulter notre liste des meilleurs conseils pour créer de l’espace libre sur votre Mac.
A propos de l’auteur