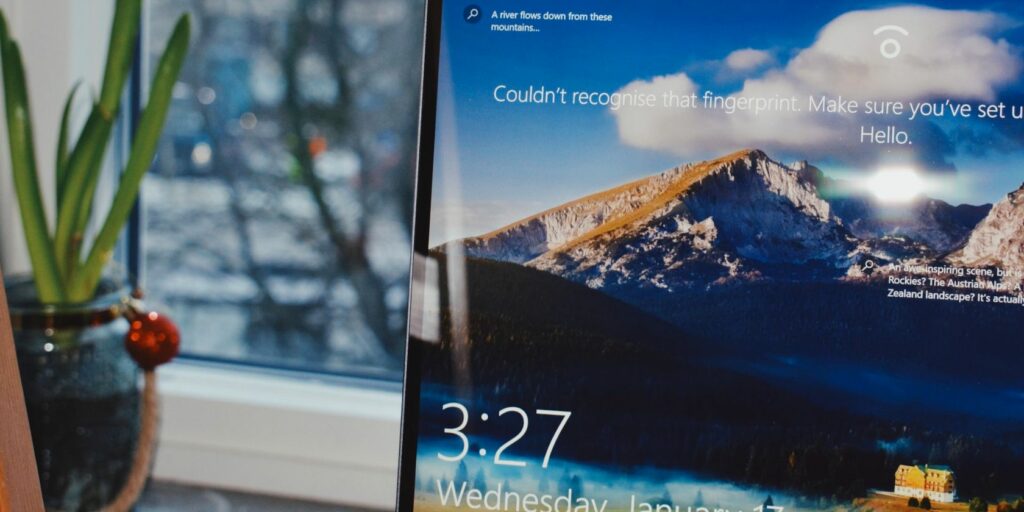5 façons de créer votre propre économiseur d’écran (Windows)
Si vous lisez ceci sur votre propre ordinateur « personnel », vous convenez que les ordinateurs sont en effet personnels. Les économiseurs d’écran peuvent appartenir au passé pour de nombreuses personnes, autrefois nécessaires pour empêcher la « brûlure » du phosphore sur les écrans CRT et plasma. Aujourd’hui, nous l’utilisons principalement pour l’attrait visuel.
Cela nous amène aux pages de téléchargement de nombreux sites d’économiseurs d’écran. La seule question ? Ils ne sont pas trop personnels ou ne savent jamais lequel pourrait être l’hôte de diffusion de logiciels malveillants.
Pour le meilleur des deux mondes, pourquoi ne pas en fabriquer vous-même ? Voici quelques façons de créer votre propre économiseur d’écran sans tout le codage.
Comment faire un économiseur d’écran dans Windows
Saviez-vous que Windows possède son propre économiseur d’écran intégré ? C’est un excellent moyen d’éviter de télécharger quoi que ce soit et de créer un économiseur d’écran qui vous appartient vraiment.
Comment créer un économiseur d’écran dans Windows 10
- Organisez vos photos d’écran de veille souhaitées dans un dossier de votre choix (ou utilisez la valeur par défaut Ma photo dossier).
- Faites un clic droit n’importe où sur le bureau pour accéder personnaliser Applets.choisir écran verrouillé onglet et exploration vers le bas paramètres de l’économiseur d’écran.
- Dans la fenêtre qui s’ouvre, sélectionnez photo dans le menu déroulant.Choisissez une autre source Ma photova Paramètres > Parcourir et sélectionnez une autre destination avant de cliquer enregistrer.
- Pour configurer les paramètres en fonction des options données, cliquez sur d’accord ou Appliquervotre premier économiseur d’écran maison est prêt.
Faire une vidéo du jour
Comment créer un économiseur d’écran dans Windows Vista
L’itinéraire sur Vista est similaire. Suivez-les pour trouver des outils permettant de transformer des images en économiseurs d’écran.
En relation : Montrez que vous êtes un utilisateur expérimenté de Windows
- Faites un clic droit et allez à Personnalisation > Économiseur d’écran > Paramètres.
- choisir photo à partir de économiseur d’écran menu.
- Ce d’installation Pour les économiseurs d’écran, vous pouvez personnaliser davantage l’affichage :
Vous pouvez avoir beaucoup de médias à parcourir, mais vous pouvez personnaliser ce que vous voyez et ce que vous ne voyez pas en quelques clics simples.
- Pour afficher uniquement les images avec des balises spécifiques, dans avec ça La zone d’étiquette associée à l’image.
- Pour afficher uniquement les images avec une note spécifique, cliquez sur avoir ce niveau ou plus liste.
- Pour appliquer un thème de diaporama à l’écran de veille, accédez à utiliser ce thème liste.
- Pour lire des photos et des vidéos dans un ordre aléatoire, cochez Mélanger le contenu Boîte.
Comment faire un économiseur d’écran dans PowerPoint
De temps en temps, nous recevons tous ces pièces jointes PowerPoint motivantes et à fort impact dans nos boîtes de réception. Avec l’aide de PowerPoint 2021, vous pouvez facilement les transformer en un économiseur d’écran attrayant.
J’en ai un qui mélange les citations de motivation chaque fois que mon ordinateur est inactif. Voici comment créer un économiseur d’écran à partir d’un diaporama :
- Ouvrez une présentation qui deviendra un économiseur d’écran dans PowerPoint 2021.
- Cliquez sur Fichier > Enregistrer sous Ouvrir Enregistrer sous la fenêtre.
- traverser Enregistrer sous fenêtre, sélectionnez un dossier vide ou créez un nouveau dossier pour enregistrer les images PowerPoint.
- Entrez n’importe quel nom de fichier que vous voulez.à l’intérieur sauvegarder comme type Menu déroulant pour faire défiler vers le bas pour sélectionner n’importe quel format d’image (GIF, JPG, TIFF, PNG, BMP).Cliquez sur enregistrer.
- PowerPoint offre la possibilité d’enregistrer chaque diapositive ou la diapositive actuelle en tant qu’image uniquement. Choisissez-en un pour terminer cette partie du processus.
- alors vous pouvez utiliser Personnalisation > Verrouiller l’écran > Paramètres de l’économiseur d’écran Les onglets sont tels que décrits précédemment. Gardez à l’esprit que cette méthode ne peut pas conserver les animations, les transitions et les médias enrichis intégrés présents dans les diapositives PowerPoint d’origine.
CONNEXION: Comment réparer un économiseur d’écran défectueux dans Windows 10
Comment faire un économiseur d’écran avec Google Photos
Google Photos a remplacé Picasa comme l’une des meilleures applications de gestion de photos gratuites, et il dispose d’une fonctionnalité intéressante qui vous permet de créer et de télécharger des diaporamas.
- Ouvrez Google Photos et cliquez sur photo Étiqueter.
- exister photosélectionnez l’image souhaitée dans l’économiseur d’écran.
- Cliquez sur ajouter ou créer de nouveaux l’icône plus en haut, puis animation.
- Lorsque Google Photos affiche le diaporama, accédez directement à Plus d’options > Télécharger.
- Définissez le fichier GIF téléchargé comme économiseur d’écran et vous avez terminé.
Comment faire un économiseur d’écran avec Finalhit
Si vous vous demandez comment créer un économiseur d’écran avec un logiciel dédié, découvrez ce que Finalhit a à offrir.
Il s’agit d’une application que vous pouvez télécharger et utiliser pour concevoir des économiseurs d’écran plus détaillés que les options standard de Windows. Il est livré avec un essai gratuit afin que vous puissiez l’essayer avant de dépenser de l’argent.
Voici comment créer votre propre économiseur d’écran avec Finalhit :
- Lancez Finalhit et choisissez vos fonctionnalités – vous pouvez avoir des images, des vidéos, du son et du texte.
- Dans tous ces onglets, vous trouverez Ajouter à bouton. Utilisez-le pour télécharger les fichiers que vous souhaitez.
- Ajustez les paramètres de chaque élément, y compris les options de pause, de durée, de taille et de lecture aléatoire, etc.
- Cliquez sur Effet onglet et choisissez les décorations supplémentaires que vous souhaitez.
- Lorsque vous êtes prêt, cliquez sur créer et utilisez le fichier comme économiseur d’écran.
Comment faire un économiseur d’écran avec Blumentals
Une autre application téléchargeable à considérer est Screensaver Factory de Blumentals. Il fonctionne de la même manière que Finalhit, y compris un essai gratuit, mais avec une interface plus propre et plus d’outils, en particulier pour les clients professionnels.
Par exemple, en plus des photos, des animations et du son, vous pouvez ajouter des éléments visuels tels que des formes, des motifs d’arrière-plan et des fonctionnalités promotionnelles pour promouvoir votre marque.
Alors, voici comment mettre tout cela dans un nouvel économiseur d’écran sympa :
- Démarrez Blumentals et cliquez sur nouveau projet bouton.
- utiliser Ajouter à ou ajouter le dossier bouton pour apporter tous les éléments audiovisuels dont vous avez besoin.
- en personnalisant tout caractéristique boutons dans certains onglets, et Choix.
- Cliquez sur Créer un économiseur d’écran Enregistrez le projet terminé sur votre ordinateur.
Vous n’êtes pas obligé de créer votre propre économiseur d’écran
Bien que le meilleur économiseur d’écran soit d’éteindre le moniteur, un économiseur d’écran personnel fait maison en vaut la peine. Non seulement apprendre à créer un économiseur d’écran est amusant, mais à en juger par les outils qui vous entourent, vos résultats peuvent être très impressionnants, voire professionnels.
Cela dit, c’est chronophage et inutile. Que vous souhaitiez simplement un environnement de travail agréable ou épater les gens, les économiseurs d’écran prêts à l’emploi fonctionnent tout aussi bien. Si vous préférez laisser tout le travail à quelqu’un d’autre, pourquoi ne pas simplement télécharger un super économiseur d’écran Windows ?
A propos de l’auteur