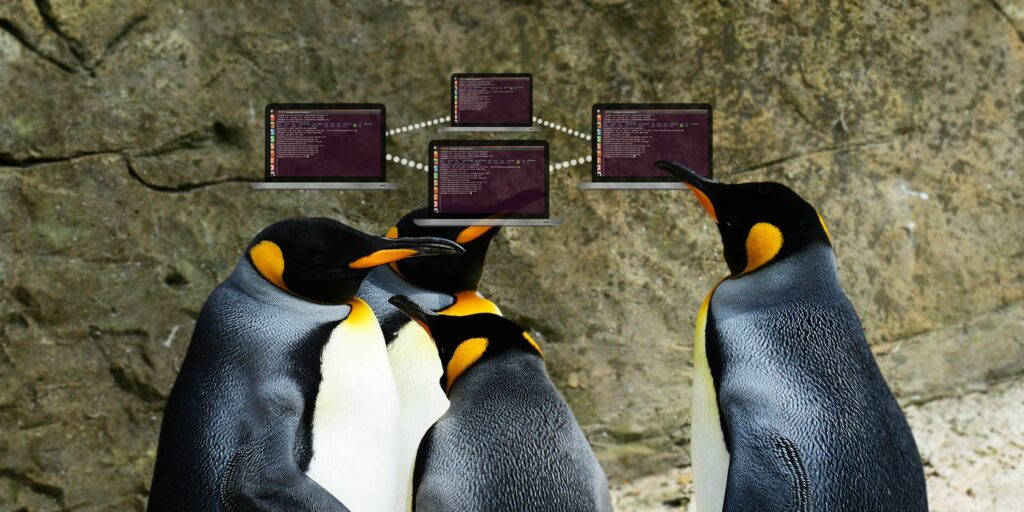5 commandes réseau pour les terminaux Linux
Travailler en ligne de commande présente de nombreux avantages par rapport au travail dans une interface utilisateur graphique (GUI). C’est presque toujours plus rapide par rapport à l’interface graphique. Les utilisateurs d’ordinateurs plus avancés préfèrent généralement la ligne de commande pour ses procédures de script et de travail concises.
Voici quelques commandes réseau Linux que vous pouvez utiliser et appliquer immédiatement. Certaines commandes peuvent nécessiter des privilèges administratifs – alors assurez-vous d’avoir un accès sudo !
Crédit d’image: Julia Tim via Shutterstock
1. Plat
La commande préférée pour commencer rapidement à diagnostiquer les problèmes de réseau, trouver les adresses IP des périphériques sur votre réseau et même surveiller la fiabilité du réseau.
ping -c 4 google.com
Il y a quelques points à noter à propos de la commande ci-dessus et de sa sortie. En un coup d’œil, vous pouvez voir l’adresse IP qui a répondu à la requête et le temps de réponse.cette -c 4 limitera le ping à quatre réponses. Si vous décidez d’exécuter la commande suivante…
ping google.com
… ping fonctionnera indéfiniment jusqu’à ce que vous décidiez de l’arrêter.Cela peut être fait en appuyant sur Ctrl + C sur votre clavier.
sortie dans un fichier
La raison pour laquelle vous souhaiterez peut-être que le ping fonctionne pendant une longue période peut être de surveiller la connexion réseau entre les deux appareils. Même entre votre ordinateur et Internet. Ceci peut être réalisé en exécutant :
Faire une vidéo du jour
ping -O google.com > unFichier.txt
Après avoir exécuté cette commande, il semble que rien ne se passe et votre curseur continue de clignoter. Cependant, deux choses se produisent dans cette commande. Il y a un ping infini en cours d’exécution qui dirige la sortie de cette commande ping vers un fichier appelé someFile.txt dans le même répertoire. Ce dossier peut être ouvert pour une enquête médico-légale. Par défaut, la commande ping ne s’affiche pas lorsqu’il n’y a pas de réponse.Entrer -O Options comme vous pouvez le voir ci-dessus.
Pour le démontrer, j’ai exécuté un ping infini, redirigé sa sortie vers un fichier texte et, pendant son exécution, j’ai débranché et reconnecté le câble réseau plusieurs fois. Cela simulera l’interruption et le retour de la connexion. Pour afficher le contenu d’un fichier texte, vous pouvez exécuter la commande suivante :
nano unFichier.txt
Les informations ci-dessus affichées dans le fichier texte indiquent clairement où la connexion réseau est perdue. Si vous rencontrez des problèmes de réseau étranges, cette expérience simple peut vous aider à éliminer certaines des possibilités. Par exemple, si vous deviez envoyer un ping à un périphérique sur le réseau local et qu’il n’y avait pas de réponses abandonnées, mais que la même expérience pour les adresses sur Internet a montré des paquets abandonnés. Il n’y a probablement aucun problème avec votre matériel informatique, mais les appareils connectés à Internet peuvent nécessiter une inspection plus approfondie.
Crédit d’image : T-Design via Shutterstock
2. Nouvelle commande ip
Si vous êtes un fan de la commande ifconfig (utilisée pour trouver l’adresse IP d’un périphérique, ce qui est utile pour les connexions à distance), vous serez peut-être intéressé de savoir qu’elle a été remplacée par son frère funky, plus cool et plus complet. Bien qu’il existe des tonnes d’objets et d’options parmi lesquels choisir, voici quelques commandes courantes pour vous aider à gérer la suppression progressive d’ifconfig.
affichage de l’adresse IP
Évidemment, cela affichera l’adresse IP de toute interface dont dispose l’appareil. Ce sera la commande principale utilisée pour remplacer ifconfig :
ip link set DEVICE vers le bas ip link set DEVICE vers le haut
Semblable à ifconfig DEVICE down ou ifconfig DEVICE up, vous pouvez définir l’état du périphérique sur up ou down. Remplacez simplement DEVICE par l’interface dont vous souhaitez modifier l’état.
3. Téléchargez des fichiers depuis Internet
Ouvrez un navigateur Web, accédez à cette page et cliquez sur le lien de téléchargement. C’est comme ça que vous téléchargez des fichiers, n’est-ce pas ?
Ne pas!
utiliser frisé ou alors wgetvous pouvez facilement télécharger des fichiers à partir de celui-ci sans quitter l’atmosphère chaleureuse et confortable de votre session de terminal.
curl -O https://www.openssl.org/source/openssl-1.0.2l.tar.gz wget https://www.openssl.org/source/openssl-1.0.2l.tar.gz
Essentiellement, les deux commandes ci-dessus donneront le même résultat. wget a une force majeure, les téléchargements récursifs friséBien que le gagnant de la catégorie « Protocoles pris en charge » soit frisé coup long. par comparaison, frisé Les protocoles suivants sont pris en charge…
…même si wget HTTP, HTTPS et FTP sont pris en charge. Il ne s’agit en aucun cas d’une comparaison explicite entre les deux commandes. Selon votre cas d’utilisation, votre kilométrage peut varier. Connaître et utiliser wget vous aidera à utiliser des techniques de téléchargement intéressantes.
4. Obtenez une nouvelle adresse IP
Si vous souhaitez libérer votre adresse IP et en obtenir une nouvelle de votre serveur DHCP, vous pouvez utiliser client:
dhclient-r
utiliser client et -r Les options libéreront votre adresse IP :
client
omettre -r Les options amèneront votre DHCP à vous attribuer une nouvelle adresse IP en fonction de sa configuration.
Crédit d’image : Nednapa Sopasuntorn via Shutterstock
5. Obtenez plus d’informations sur le site Web
Bien que Qui est Votre distribution Linux peut ne pas être livrée avec la commande par défaut. Pouvoir afficher le journal whois d’un site Web directement à partir de la ligne de commande est très utile.Installer Qui est Exécutez les commandes suivantes :
apt-obtenir la mise à jour
apt-get installer whois
une fois que tu as Qui est Après l’installation, vous pouvez simplement interroger n’importe quel nom de domaine pour plus d’informations :
whois ledigitalpost.com
Commandes réseau dans Terminal : Simple !
Que vous soyez verrouillé sur la ligne de commande ou que vous utilisiez un émulateur de terminal, les commandes textuelles sont plus efficaces que les clics pour les problèmes de réseau. En particulier, les réponses sont plus détaillées et utiles.
Pour exécuter plusieurs commandes en même temps, consultez Comment effectuer plusieurs tâches avec Screen sur le terminal Linux.
A propos de l’auteur