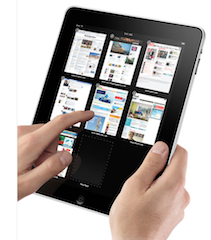4 fonctionnalités clés de Safari pour les nouveaux utilisateurs d’iPad
Plusieurs fonctionnalités ont été ajoutées à Safari pour iPad, l’application de navigation Web par défaut.
La plupart de ces fonctionnalités et astuces ne fonctionneront pas pour les utilisateurs chevronnés de Safari, d’iPhone et d’iPod touch, mais pour ceux qui débutent, ce sont les fonctionnalités clés de Safari que vous devez connaître.
La nouvelle fonctionnalité la plus notable est la possibilité de sélectionner le bouton multi-pages dans la barre de menus, qui affichera jusqu’à neuf pages actuellement ouvertes sur lesquelles vous pouvez cliquer et rouvrir. S’il y en a moins de neuf, vous obtiendrez également une nouvelle sélection de pages.
Fonction barre de favoris
Une autre fonctionnalité de navigation utile est la barre de favoris, similaire à ce que l’on trouve dans Mac Safari. L’ajout de signets dans Safari pour iPad est similaire à la création de signets dans l’iPhone et l’iPod touch, mais l’ajout d’une URL à la barre de signets peut ne pas être évident au début. Alors c’est comme ça que ça se passe :
- Cliquez sur le bouton + pour ajouter une URL de votre choix. Le panneau Ajouter un signet apparaîtra.
- Comme vous le savez, lorsque vous enregistrez des signets, vous pouvez modifier les titres de page généralement longs. Si vous prévoyez d’ajouter plusieurs signets à la barre de signets, vous devez garder le titre assez court.
- Maintenant, vous ne verrez probablement pas les dossiers de la barre de favoris. Cliquez sur Par défaut ou Dossier actuel sous le nom de l’URL. Vous devriez voir une liste de dossiers, dont un appelé la barre de favoris. Cliquez pour l’ouvrir, puis cliquez sur Enregistrer.
- Pour modifier un signet sur la barre, cliquez sur l’icône représentant un livre ; cliquez sur Modifier et sélectionnez la barre de signets. Enfin, cliquez à nouveau sur le bouton Modifier pour choisir quand vous souhaitez supprimer ou réorganiser les signets.
Faire une vidéo du jour
Vous pouvez également créer des dossiers dans des dossiers dans la barre de favoris, tout comme vous pouvez le faire avec le bureau Safari. Lorsque vous cliquez sur la barre Modifier les signets, un bouton Nouveau dossier apparaît sur le côté gauche du panneau. Créez un sous-dossier qui apparaîtra dans la barre où vous pourrez ajouter l’URL comme décrit ci-dessus.
extrait Web
Si vous avez une page Web ou un site que vous aimez visiter régulièrement, comme MakeUseOf, vous pouvez créer un soi-disant Web Clip, qui apparaît sur l’écran d’accueil de votre iPad comme n’importe quelle autre icône d’application. Les clips Web sont un moyen plus rapide de lancer des pages Web directement sur votre appareil. Ils vous font gagner quelques clics. Voici comment:
- Cliquez sur le bouton + pour ajouter une URL de votre choix.
- Cliquez sur le bouton Ajouter à l’écran d’accueil.
- Modifiez le titre si vous le souhaitez. L’icône à gauche de l’en-tête apparaîtra sur votre page d’accueil.
- Cliquez sur Ajouter et l’icône apparaîtra sur l’écran principal. À partir de là, vous pouvez cliquer sur le clip Web pour accéder à la page spécifiée.
remplissage automatique
Si vous débutez avec Safari sur iPad, iPhone ou iPod touch, vous ne connaissez probablement pas la fonction AutoFill Désactivé par défautLe remplissage automatique est utile lorsque vous souhaitez que votre iPad remplisse et enregistre automatiquement les champs de texte avec vos coordonnées personnelles, votre nom d’utilisateur et votre mot de passe à partir de sites Web que vous avez déjà visités. Cette fonctionnalité ne fonctionne pas avec succès sur tous les sites Web, mais elle est pratique à utiliser.
La méthode de réglage est la suivante :
- Cliquez sur Paramètres sur la page d’accueil, puis cliquez sur Safari dans la liste des paramètres. Ensuite, cliquez sur Ouvrir avec les informations de contact.
- Sélectionnez Mes informations et recherchez vos informations dans le carnet d’adresses. Si vous n’avez pas d’informations sur vous-même, vous devrez ouvrir le carnet d’adresses et l’ajouter.
- Cliquez sur Nom et mot de passe pour ouvrir, ce qui ajoutera vos informations de connexion à un site que vous avez précédemment visité et enregistré.
C’est ça. Safari sur iPad n’est pas si différent. Mais s’il vous plaît laissez-moi savoir si j’ai oublié quelque chose. Quelle est votre nouvelle fonctionnalité préférée sur iPad ?
A propos de l’auteur