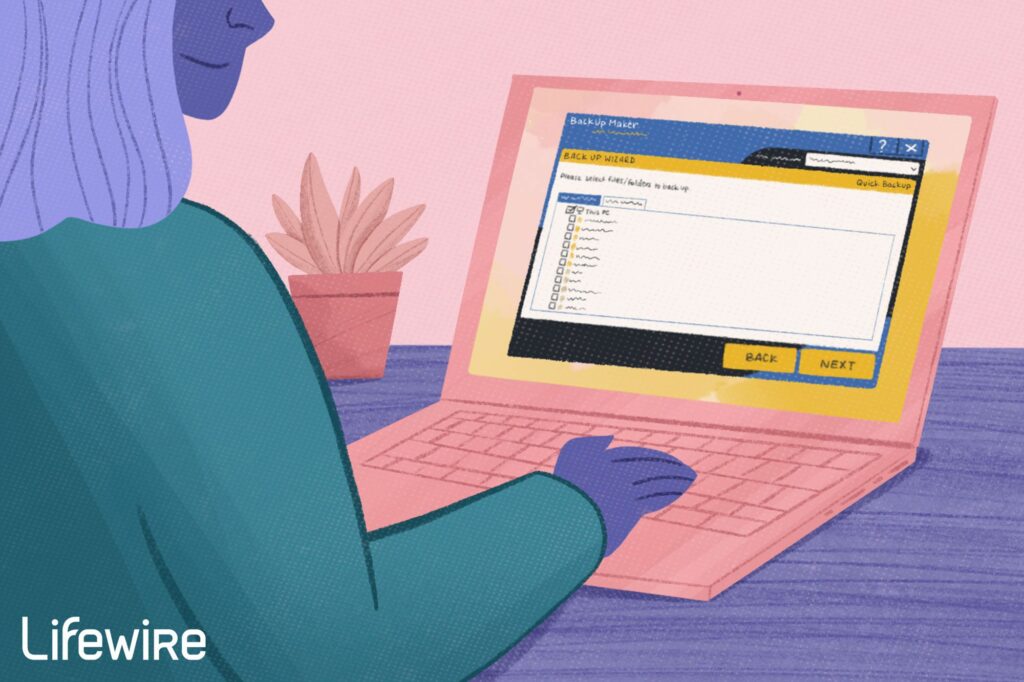31 meilleurs outils logiciels de sauvegarde gratuits
ce qu’on aime
-
Vous permet de sauvegarder la partition système.
-
Vous pouvez ajouter de la sécurité à vos sauvegardes.
-
Trouver des fichiers dans les sauvegardes est facile.
-
Permet de régler de nombreux paramètres.
-
Prend en charge plusieurs méthodes de sauvegarde.
-
Vous pouvez restaurer la partition système même sans disque de récupération.
-
Sauvegardez des disques durs entiers, des partitions spécifiques et des fichiers et dossiers individuels.
ce que nous n’aimons pas
-
Impossible de s’inscrire aux notifications par e-mail.
-
Les sauvegardes basées sur les événements ne sont pas prises en charge.
-
Impossible d’activer l’exclusion de fichiers.
EaseUS Todo Backup peut sauvegarder des fichiers individuels et/ou des dossiers entiers vers un emplacement sur un lecteur local ou un dossier réseau, ou enregistrer des sauvegardes sur des services de stockage cloud gratuits. En plus des personnalisations spécifiques, le programme peut sauvegarder des disques entiers, des partitions ou des lecteurs système.
Vous pouvez exécuter des sauvegardes incrémentielles, différentielles ou complètes des mêmes données lorsque vous planifiez une sauvegarde ou une fois la sauvegarde terminée.
Les sauvegardes ne peuvent pas être lues à partir de l’explorateur de fichiers, vous devez donc utiliser EaseUS Todo Backup pour afficher les données.Plus précisément, vous pouvez double-cliquer sur le fichier de sauvegarde pour l’ouvrir dans le programme, où regards Aussi facile à utiliser que l’explorateur de fichiers, mais vous devez installer un programme pour ouvrir la sauvegarde. Une chronologie de sauvegarde s’affiche afin que vous puissiez facilement choisir un moment précis pour restaurer vos fichiers.
Vous pouvez restaurer des dossiers entiers et/ou des fichiers individuels à leur emplacement d’origine ou personnalisé.
Il permet également de modifier la compression des fichiers pour les sauvegardes, de limiter la vitesse et la priorité des sauvegardes, de préserver les paramètres de sécurité pendant les sauvegardes, de diviser les archives en parties plus petites, de protéger les sauvegardes par mot de passe et de planifier les sauvegardes une fois par jour, hebdomadairement ou mensuellement.
Le programme est compatible avec Windows 11, Windows 10, Windows 8 et Windows 7.
ce qu’on aime
-
Sauvegarde compressée en un seul fichier
-
Vous avez un contrôle total sur ce qui est sauvegardé au niveau du fichier
-
C’est vraiment facile à utiliser
-
Vous permet de chiffrer et de compresser les sauvegardes, entre autres options
-
Sauvegarde intelligente pour éviter d’occuper de l’espace inutilisé
-
Fournir des options de planification
-
Prise en charge du disque dur clone
ce que nous n’aimons pas
-
Certains paramètres trouvés dans d’autres programmes de sauvegarde sont perdus dans celui-ci
-
Vous ne pouvez pas suspendre les sauvegardes, vous ne pouvez que les arrêter complètement
AOMEI Backupper Standard prend en charge quatre types de sauvegarde : sauvegarde de disque, sauvegarde de partition, sauvegarde de fichiers/dossiers et sauvegarde système. Vous pouvez également cloner une partition ou un disque entier sur un autre lecteur.
Toutes les données sauvegardées, quel que soit leur type, sont enregistrées dans un fichier qui peut être enregistré sur des lecteurs locaux ou externes et des dossiers réseau partagés.
AOMEI Backupper prend en charge le cryptage des sauvegardes avec un mot de passe, la définition de niveaux de compression personnalisés, la réception de notifications par e-mail lorsque les sauvegardes sont terminées, la division des sauvegardes en morceaux de taille personnalisée tels que des CD et des DVD, et le choix entre des sauvegardes exactes (copie utilisée et espace inutilisé) ou Smart Sector Sauvegarde (sauvegarde uniquement l’espace utilisé).
Plans de support pour que vous puissiez choisir d’exécuter des sauvegardes une seule fois ou quotidiennement, hebdomadairement ou mensuellement, et à intervalles continus tout au long de la journée. Les paramètres avancés peuvent être utilisés pour sélectionner des sauvegardes complètes, incrémentielles ou différentielles.
Nous aimons particulièrement la fonction de restauration. Vous pouvez monter l’image sauvegardée en tant que lecteur local et rechercher des données comme dans l’Explorateur de fichiers/Windows. Vous pouvez même copier des fichiers et des dossiers individuels. Au lieu d’explorer les sauvegardes, vous pouvez restaurer toutes vos données en quelques clics.
Les utilisateurs de Windows 11, Windows 10, Windows 8, Windows 7, Windows Vista et Windows XP peuvent installer AOMEI Backupper Standard Edition.
ce qu’on aime
-
De nombreuses options pour vraiment personnaliser les sauvegardes
-
Options de planification précises
-
Sauvegardez et enregistrez dans de nombreux emplacements
-
Ouvrir automatiquement les programmes avant et après la sauvegarde
-
Filtre avancé
ce que nous n’aimons pas
-
Pas mis à jour depuis 2012
-
Pas aussi attrayant que certains autres programmes de sauvegarde
-
La récupération n’est pas une option du programme ; vous devez récupérer manuellement les fichiers du dossier de destination
Cobian Backup peut sauvegarder des fichiers, des lecteurs et des dossiers à partir de tous les emplacements suivants : disques locaux, serveurs FTP, partages réseau, lecteurs externes ou emplacements manuels. Une ou toutes ces destinations peuvent être utilisées avec d’autres destinations pour les emplacements source et de sauvegarde.
Des sauvegardes complètes, différentielles ou incrémentielles peuvent être utilisées. Il prend également en charge la suppression automatique des dossiers vides des sauvegardes et l’utilisation de clichés instantanés.
Vous pouvez configurer le programme pour chiffrer et/ou compresser les sauvegardes dans des archives distinctes pour chaque fichier, faire une simple copie sans rien archiver ou archiver l’intégralité de l’emplacement source dans un seul fichier. Si la sauvegarde est compressée, vous pouvez également éventuellement la configurer pour qu’elle soit divisée en parties plus petites, ce qui est utile lorsque vous travaillez avec des fichiers tels que des CD.
Les sauvegardes planifiées peuvent être très précises. Cobian Backup peut exécuter une tâche de sauvegarde au démarrage, quotidiennement, hebdomadairement, mensuellement, annuellement ou sur une minuterie qui s’exécute toutes les quelques minutes.
Il existe plusieurs options pour démarrer des tâches avant et/ou après l’exécution d’une tâche de sauvegarde, dont certaines incluent le démarrage de programmes, l’arrêt de services, la mise en veille prolongée de l’ordinateur et l’exécution de commandes personnalisées.
Cobian Backup prend également en charge la sélection des priorités de sauvegarde, l’exécution de tâches en tant qu’utilisateurs différents, l’envoi de journaux d’échec/succès à une ou plusieurs adresses e-mail et la définition d’options de filtrage avancées pour inclure/exclure des données dans les sauvegardes.
Malheureusement, il n’y a pas d’autres options de récupération que de parcourir le dossier de sauvegarde et d’extraire les fichiers.
Il fonctionne sur Windows 11, Windows 10, Windows 8, Windows 7, Windows Vista et Windows XP. Les éditions Windows Server sont également prises en charge.
ce qu’on aime
-
Un assistant qui vous guide dans la création de sauvegardes
-
Une façon unique de stocker les sauvegardes
-
Vous pouvez enregistrer des sauvegardes sur des services de stockage en nuage
-
Prend en charge le cryptage
-
Les sauvegardes peuvent s’exécuter selon un calendrier défini
-
Vous permet de définir des sauvegardes par taille de fichier et extension
ce que nous n’aimons pas
-
Impossible d’effectuer une sauvegarde de la partition système ou une sauvegarde complète du disque
FileFort Backup vous permet de sauvegarder vos fichiers dans des fichiers BKZ, des fichiers EXE auto-extractibles, des fichiers ZIP ou une sauvegarde d’image régulière qui copie simplement les fichiers vers la destination.
Un assistant vous guide tout au long du processus de sauvegarde pour vous aider à spécifier quels fichiers doivent être sauvegardés et où ils doivent être enregistrés. Vous pouvez sauvegarder plusieurs dossiers et/ou fichiers individuels sur des lecteurs externes, des CD/DVD/Blu-ray, des dossiers réseau ou d’autres dossiers sur le même lecteur que les fichiers source.
Lors de la sélection des données à inclure dans la sauvegarde, vous pouvez filtrer les fichiers pour n’inclure que les fichiers inférieurs à une certaine taille et/ou certains types de fichiers.
Vous pouvez chiffrer les sauvegardes, planifier des sauvegardes quotidiennes ou hebdomadaires et choisir d’exécuter les sauvegardes manquées au démarrage.
La restauration d’une sauvegarde vous donne la possibilité de restaurer à l’emplacement d’origine ou au nouvel emplacement.
Les utilisateurs de macOS (10.5 à 10.14) et Windows 11, Windows 10, Windows 8, Windows 7, Windows Vista et Windows XP peuvent installer FileFort Backup.
Plusieurs autres programmes essaieront de s’installer pendant le processus d’installation, et vous devrez les désélectionner manuellement si vous ne voulez pas qu’ils soient installés sur votre ordinateur.
ce qu’on aime
-
Il est facile de choisir quoi sauvegarder
-
Manière intéressante de déclencher des tâches de sauvegarde
-
Les caractères génériques et les instructions conditionnelles sont pris en charge
-
Vous permet de restaurer uniquement les fichiers qui ont été modifiés depuis la sauvegarde
-
Prend en charge de nombreuses autres fonctionnalités telles que le cryptage
ce que nous n’aimons pas
-
Toutes les données sauvegardées sont enregistrées dans une archive ZIP, aucune autre option de format
-
Vous ne pouvez pas protéger par mot de passe le programme lui-même
BackUp Maker peut sauvegarder des fichiers et/ou dossiers individuels directement sur disque, disques durs locaux ou externes, serveurs FTP ou dossiers réseau.
choix simple Vous permet de choisir les fichiers fréquemment utilisés et les emplacements à sauvegarder, tels que les signets du navigateur Internet, la musique et les vidéos.
Les données peuvent être incluses ou exclues des sauvegardes par dossier ou nom de fichier et par des options de filtrage avancées à l’aide de caractères génériques.
Les sauvegardes effectuées avec BackUp Maker peuvent être limitées à certains jours de la semaine ou du mois, peuvent démarrer lorsque vous vous connectez ou vous déconnectez, peuvent être programmées pour s’exécuter toutes les quelques minutes, ou même démarrer automatiquement uniquement lorsqu’un certain périphérique USB est branché. .
Les paramètres conditionnels peuvent être définis pour exécuter une sauvegarde uniquement si un fichier ou un dossier spécifique se trouve n’importe où dans un emplacement local, externe ou réseau. Vous pouvez également choisir d’exécuter des sauvegardes uniquement si les fichiers ont été modifiés depuis une certaine date, plusieurs jours dans le passé ou depuis la dernière sauvegarde complète.
Lors de la restauration d’une sauvegarde, vous pouvez choisir n’importe où sur votre ordinateur, ou vous pouvez choisir de sauvegarder uniquement les nouveaux fichiers.
BackUp Maker prend également en charge le cryptage, le fractionnement des fichiers de sauvegarde, les tâches avant/après, l’exécution des tâches manquées, la compression personnalisée et l’attribution de touches de raccourci pour exécuter des sauvegardes sans ouvrir l’interface du programme.
Une chose que nous n’aimons pas, c’est que la protection par mot de passe n’est pas une fonctionnalité incluse.
Ce logiciel de sauvegarde est pris en charge sur Windows 11, Windows 10, Windows 8, Windows 7, Windows Vista et Windows XP et Windows Server 2016-2003.
ce qu’on aime
-
Enregistrez tout dans deux fichiers faciles à gérer
-
Sauvegardez également l’espace disque inutilisé
-
Prise en charge de la division des sauvegardes en plusieurs parties
-
Vous permet de cloner un disque sur un autre
-
Inclut un programme amorçable qui peut restaurer la partition système
ce que nous n’aimons pas
-
Les sauvegardes doivent être planifiées à l’aide de la ligne de commande
-
Démarrer la sauvegarde avec peu d’avertissement
-
Impossible de restaurer la sauvegarde sur un lecteur plus petit que l’original
-
Impossible de protéger les sauvegardes par mot de passe
-
Dernière mise à jour en 2016
DriveImage XML peut sauvegarder le lecteur système ou tout autre lecteur connecté dans deux fichiers, qui peuvent ensuite être stockés sur un dossier réseau, un disque local ou un lecteur externe.
Créez un fichier DAT contenant les données réelles sur le lecteur et créez un petit fichier XML contenant des informations descriptives sur la sauvegarde.
Vous pouvez également choisir de sauvegarder l’espace inutilisé, de compresser les fichiers et/ou de diviser la sauvegarde en plus petits morceaux avant d’effectuer la sauvegarde. Si vous divisez la sauvegarde en plusieurs parties, vous ne pourrez malheureusement pas spécifier la taille des tranches.
Vous pouvez restaurer l’image de sauvegarde sur un disque dur (de même taille ou plus grand que le disque d’origine) ou parcourir la sauvegarde à l’aide de DriveImage XML. Vous pouvez extraire des fichiers individuels, rechercher des sauvegardes et même lancer certains fichiers directement sans tout restaurer.
Les sauvegardes planifiées sont prises en charge, mais ne sont effectuées qu’avec des arguments de ligne de commande, ce qui est utile lors de l’automatisation des sauvegardes avec le planificateur de tâches.
DriveImage XML peut également sauvegarder ou cloner un disque sur un autre sans créer de fichier image. Cette méthode, ainsi que les sauvegardes et restaurations régulières décrites ci-dessus, peuvent également être utilisées pour démarrer à l’aide du Runtime Live CD avant le démarrage de Windows.
Le programme commencera à sauvegarder pendant…