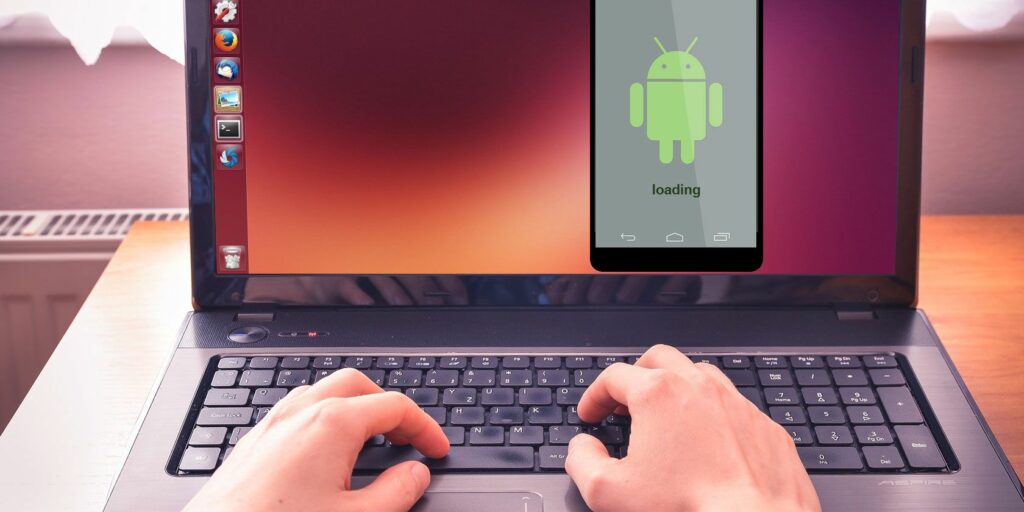3 façons d’émuler des applications Android sur Linux
Si vous êtes un fan inconditionnel d’Android, vous savez probablement que votre système d’exploitation mobile préféré est dérivé de Linux. Nous avons expliqué comment Android est basé sur des composants open source dans le passé, et le noyau Linux en fait partie. Certes, s’ils sont si proches, l’exécution d’applications Android sur Linux devrait être relativement facile.
Il s’avère que c’est correct. Il est souvent difficile d’exécuter une application d’un système d’exploitation sur un autre. Mais il existe plusieurs façons pour les utilisateurs de Linux d’exécuter des applications Android qui rendent les choses relativement faciles. Voyons voir.
Méthodes existantes pour Android sur d’autres systèmes d’exploitation
Nous avons couvert plusieurs façons d’exécuter Android ou ses applications sur d’autres systèmes d’exploitation dans le passé. Celles-ci prennent généralement l’une des deux formes suivantes :
- La première consiste à utiliser une sorte de machine virtuelle (VM), parfois appelée émulateur. En bref, c’est un logiciel qui émule tout le système Android. Un exemple de ceci est l’émulateur inclus dans Android Studio, que nous utilisons beaucoup lors de la création d’applications Android simples. Vous pouvez également utiliser un outil VM générique comme VirtualBox et exécuter l’une des versions Android conçues pour une utilisation sur ordinateur. Enfin, BlueStacks est un exemple plus optimisé de cette approche pour Windows.
- La deuxième méthode consiste à utiliser un logiciel compatible. Bien que leurs méthodes précises varient, elles sont conçues pour traduire l’entrée et la sortie du logiciel Android en quelque chose que l’hôte peut comprendre. Une façon de faire est d’utiliser le navigateur Chrome avec un plugin appelé ARChon.
Faire une vidéo du jour
Dans les sections suivantes, nous allons explorer les solutions Linux natives suivantes, qui utilisent les options ci-dessus à des degrés divers :
- Anbox, qui utilise le format de package Snap d’Ubuntu. Il s’agit davantage d’une couche de compatibilité, lançant des applications à partir d’une sorte de « panneau de configuration ».
- Shashlik, qui utilise une machine virtuelle optimisée basée sur QEMU. Cela créera une entrée pour l’application Android dans votre lanceur de système habituel.
- Genymotion, qui utilise une machine virtuelle optimisée basée sur VirtualBox. Il exécute une interface de périphérique virtuel complète.
Nous allons explorer chacune de ces options plus en détail ci-dessous.
1. Boîte
Anbox, comme son nom l’indique, s’appelle « Android dans une boîte ».Il s’agit d’une application Linux qui fournit la pile logicielle Android complète récipient, similaire au fonctionnement de Docker. Distribution en tant que package Snap, votre distribution doit prendre en charge le format – heureusement, la plupart des versions majeures le font.
Vous pouvez le rechercher dans votre centre logiciel ou utiliser la commande d’invite suivante dans Ubuntu :
sudo apt installer snapd
Maintenant que le système Snap est installé, téléchargez-le et installez-le à l’aide des commandes du site Web Anbox :
snap install –classic anbox-installer && anbox-installer
Le script d’installation basé sur le terminal obtiendra tout pour vous. Il effectuera d’abord certaines fonctions administratives telles que l’ajout de nouveaux référentiels de logiciels et l’installation des prérequis. Il téléchargera ensuite le package Anbox Snap (illustré ci-dessous) et l’installera.
Une fois installé, vous pouvez confirmer qu’il fonctionne avec la commande suivante :
Après avoir installé Anbox, vous pouvez la lancer depuis le menu principal. Il apparaît dans ma catégorie « perdu et trouvé », mais il devrait apparaître dans les recherches de texte. Après quelques instants, le gestionnaire d’applications Anbox devrait apparaître à l’écran.
Le site Web du projet pré-affirme qu’il est toujours en cours de développement vigoureux. Vous le ressentirez lors de l’installation de votre première application. Il n’y a pas de bon moyen graphique de glisser-déposer pour cela – vous devez utiliser le pont de débogage Android (ADB). Cet outil fait partie d’Android Studio, donc s’il est installé, vous êtes prêt. Sinon, vous pouvez installer Android Studio (car il fournit son propre émulateur, une autre option), ou voir s’ils sont disponibles auprès de votre gestionnaire de packages.
Sur Ubuntu, ce qui suit vous donnera ce dont vous avez besoin :
sudo apt installer android-tools-adb
Maintenant, vous pouvez installer une application avec le fichier APK en main. La commande suivante installera Orgzly, une application de prise de notes et de tâches :
adb installer com.orgzly_83.apk
Enfin, vous verrez l’icône de l’application apparaître dans la fenêtre Anbox. En cliquant dessus, l’application s’ouvre comme vous vous en doutez (l’image ci-dessous montre l’application Orgzly que nous avons installée ci-dessus) :
Ce quitter La touche agit comme un bouton de retour, vous permettant de fermer l’application.
2. Chachlik
Shashlik est une autre option, similaire à Anbox. Alors que ce dernier utilise la technologie de conteneur du package Snap, Shashlik inclut en fait une machine virtuelle légère basée sur QEMU.
Après avoir téléchargé l’énorme package DEB, vous pouvez l’installer sur votre système Ubuntu avec la commande suivante :
dpkg -i shashlik_0.9.3.deb
L’installation de l’application dans Shashlik est également en cours. Mais la commande d’installation est plus simple :
/opt/shashlik/bin/shashlik-install_name_of_app_file.apk
Quand c’est fait, vous verrez un joli petit popup disant que c’est réussi.
Vous obtiendrez également une entrée dans le menu du lanceur (sous la catégorie « Applications Android »), et lorsque vous cliquerez dessus, l’application se lancera. Shashlik prend beaucoup plus de temps à démarrer qu’Anbox car il démarre en fait une machine virtuelle appropriée :
Enfin, votre application s’ouvrira dans une fenêtre éventuellement petite.Il y a quelques paramètres QEMU */opt/shashlik/android/hardware-qemu.ini Vous pouvez ajuster pour un écran plus grand.
Dans l’ensemble, l’expérience d’installation de Shashlik et de configuration de quelques applications semble un peu plus facile, si vous êtes d’accord avec des démarrages plus lents.
3. Genymotion
Genymotion est légèrement différent des deux options ci-dessus.
Premièrement, c’est un produit commercial, donc si vous voulez l’utiliser à long terme, vous devrez dépenser de l’argent. Cela signifie également que vous avez besoin d’un compte Genymotion pour télécharger la version d’essai. Enfin, il se positionne comme un outil de développement, ce qui signifie que ce n’est pas un moyen pratique de démarrer une application, mais un système de test complet. Si aucune de ces choses ne vous échoue, vous pouvez commencer par remplir un simple formulaire et créer un compte :
Après vous être reconnecté à votre compte, cliquez sur le bouton « Essayer » dans le coin supérieur droit de la page. Cela vous mènera à une page de téléchargement où vous pourrez choisir une version de Genymotion pour votre système. Lors du téléchargement, vous devez également vous assurer que VirtualBox est installé, car Genymotion l’utilise.
Une fois cela fait, assurez-vous de donner au fichier BIN les autorisations exécutables et de l’exécuter en tant que root (comme indiqué dans la commande dans l’image ci-dessous).
Une configuration simple sera effectuée sous peu, vous informant des commandes « /opt/genymobile/genymotion/genymotion » disponibles. L’exécuter lancera l’application :
La version d’essai apparaîtra demandant une authentification ou une licence.choisir connexion et fournissez les informations d’identification de votre compte. Après avoir accepté le CLUF, il vous sera demandé de créer une appliance virtuelle :
L’application propose une gamme d’appareils anciens et nouveaux.Choisissez-en un et cliquez Suivant Twice démarrera le processus, en téléchargeant et en configurant le nouvel appareil.
Une fois installé, il vous suffit de sélectionner le nouvel appareil dans la liste de la fenêtre principale de l’application et de cliquer sur Démarrer bouton:
Après l’exécution, vous verrez un appareil Android entièrement fonctionnel dans une fenêtre.
Mais au début, il ne contenait qu’un ensemble minimal d’applications. Heureusement, avec Genymotion ont pu Installez-en de nouveaux en utilisant la méthode graphique (glisser-déposer). Faire glisser et déposer un fichier APK sur la fenêtre le transfère automatiquement vers l’appareil virtuel, l’installe et l’exécute. Dans l’image ci-dessous, nous pouvons voir Orgzly (encore), cette fois dans une résolution plus élevée :
Alors lequel est le meilleur ?
La réponse est simple : celui qui exécute l’application dont vous avez besoin. Habituellement, ne pensez pas que vous n’avez qu’à en choisir un. Si vous avez une application qui fonctionne comme un charme dans Anbox, une autre qui bourdonne dans Shashlik et une autre qui a besoin de toute la puissance de Genymotion, utilisez-les toutes ! N’hésitez pas à lancer également l’émulateur Android Studio, juste pour faire bonne mesure !
Avez-vous des applications Android qui doivent être installées sur le bureau ? Avez-vous utilisé l’une des solutions ci-dessus ? Comment se comparent-ils à des produits comme BlueStacks ? Dites vos pensées et conseils dans les commentaires ci-dessous!
A propos de l’auteur