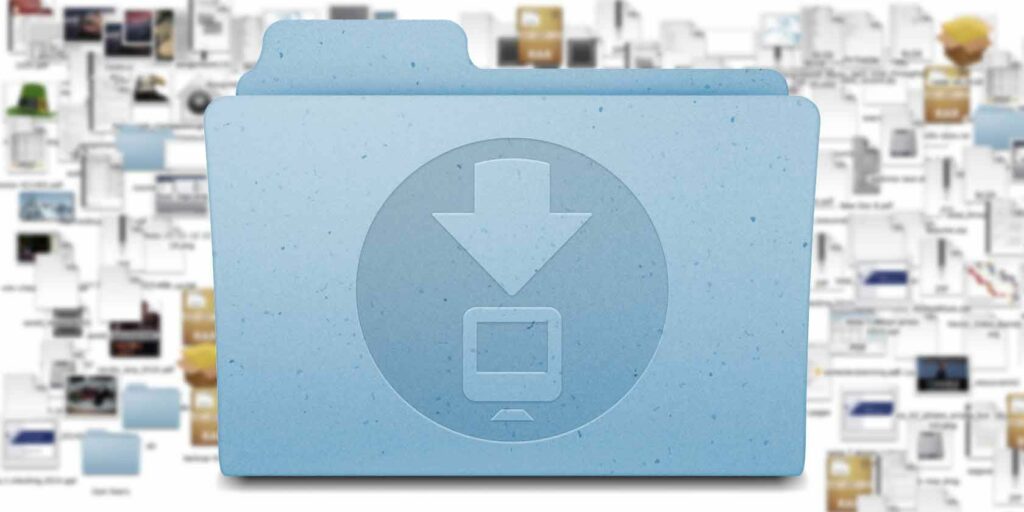3 façons de supprimer automatiquement les téléchargements sur Mac
cette Télécharger Les dossiers de votre Mac peuvent rapidement devenir un labyrinthe de fichiers perdus et oubliés. Il doit être nettoyé et organisé pour le rendre gérable.
La bonne nouvelle est que vous n’avez pas à vous occuper vous-même de ces tâches quotidiennes ennuyeuses. Laissez votre ordinateur prendre le relais pour vous.Vous pouvez demander à votre Mac de nettoyer votre Télécharger Un dossier (ou tout autre dossier) utilise automatiquement la méthode suivante.
1. Configurer des dossiers intelligents
Les dossiers intelligents ne sont pas du tout des dossiers – ce sont des recherches enregistrées, pour être précis – mais vous pouvez les utiliser de cette façon.Pour utiliser cette fonction, il n’est pas nécessaire de Télécharger dossiers, vous pouvez les filtrer pour voir un sous-ensemble spécifique qui vous intéresse.
L’utilisation des dossiers intelligents de cette manière présente à la fois des avantages et des inconvénients. Ces dossiers sont faciles à configurer et, selon vos règles, autorisent un certain chevauchement entre leur contenu.
L’inconvénient est que vous ne supprimez pas réellement les fichiers ou ne réorganisez pas Télécharger dossier. Il vous ressemble, ce qui signifie que les dossiers restent encombrés sous le capot. Pour être clair, la création d’un dossier intelligent ne modifie pas le contenu du dossier d’origine.
Comment créer un dossier intelligent
Tout d’abord, ouvrez le dossier Finder où se trouve le fichier téléchargé. (Ce sera Télécharger Dossier si vous n’avez pas modifié les paramètres par défaut du système. )
Ensuite, cliquez sur Fichier > Nouveau dossier intelligentVous verrez alors la fenêtre de recherche familière du Finder.Dans la section sous la barre d’outils, confirmez que les dossiers de recherche sont définis sur Télécharger ne pas ce Mac(Finder a tendance à reprendre la recherche dans tout l’ordinateur, ce qui n’est pas ce que vous voulez.)
Faire une vidéo du jour
Utilisez les filtres de recherche disponibles pour affiner le type de fichier de téléchargement que vous recherchez.Vous pouvez rechercher des mots-clés à l’aide de la zone de recherche dans la barre d’outils ou ajouter des règles plus spécifiques en cliquant sur la petite icône ajouter icône la plus à droite.
N’hésitez pas à combiner plusieurs attributs de fichier, par ex. taper, Date créée, Nomet teneur Rendez votre recherche plus précise.
Par défaut, les éléments du Finder doivent respecter toutes les règles répertoriées pour passer le filtre.Si vous voulez être plus créatif avec les combinaisons de règles, appuyez et maintenez Choix touche pour ajouter de nouvelles règles en même temps. Finder vous permet ensuite de spécifier si quelconque, toutou alors aucun Un sous-ensemble de règles qui doivent être satisfaites.
battre sauvegarder dans le coin inférieur droit de la barre d’outils lorsque le filtre est réglé sur satisfaction. Vous pouvez enregistrer les dossiers intelligents à l’emplacement par défaut (
~/Bibliothèque/Recherches enregistrées
) et choisissez si vous souhaitez ajouter un raccourci à la barre latérale.
Pour regrouper tous les dossiers intelligents, il est préférable d’utiliser leurs alias au lieu des dossiers d’origine. Les alias sont des raccourcis qui aident à réduire l’encombrement du Finder.tu peux l’utiliser créer un pseudonyme options dans son menu contextuel ou son menu contextuel.
C’est à vous de décider si vous souhaitez enregistrer les alias Smart Folder dans un dossier dédié, Télécharger dossiers eux-mêmes ou ajoutez-leur des raccourcis de la barre latérale.
2. Utilisez Automator pour créer une action de dossier
Si vous recherchez une solution plus robuste, Automator peut vous aider. Il s’agit d’un outil d’interface graphique par glisser-déposer inclus avec macOS qui vous permet de créer des macros et des applications. Si vous êtes nouveau, nous avons déjà vu quelques utilisations de base d’Automator.
Automator vous donne non seulement une vue plus claire que les dossiers intelligents Télécharger dossier. Il peut également vous aider à supprimer automatiquement les fichiers qui répondent à certains critères et même à les renommer/déplacer.
Utilisons Automator pour supprimer automatiquement les fichiers ajoutés au vôtre Télécharger dossier. Nous utiliserons le type de fichier comme filtre, mais le même processus s’applique au tri des fichiers en fonction d’autres critères.
Tout d’abord, démarrez Automator, cliquez sur nouveau fichieret sélectionnez action dossier comme type de document. Ce type de macro fonctionne sur un seul dossier et se déclenche lorsqu’un nouvel élément apparaît dans le dossier.
Le dossier problématique ici est TéléchargerDans la vue à trois volets par défaut d’Automator, sélectionnez-la dans le menu déroulant du volet de droite.
Ensuite, l’action de glisser valeur de consigne variable Du volet du milieu à la section de flux de travail vierge sous le menu déroulant.depuis En changeant En dessous de cette section, renommez la variable, par exemple, nouveau fichierPour plus de commodité.
Autres actions de flux de travail
Il est maintenant temps d’ajouter une deuxième action au workflow.glisser Filtrer les éléments de recherche Du volet du milieu à l’espace sous la première action. Ici, vous pouvez spécifier les types de fichiers qui vous intéressent et ajuster les filtres en conséquence.
Choisissons un fichier texte ou un fichier PDF. Ensuite, notre filtre ressemblera à la capture d’écran ci-dessous.vous pouvez utiliser n’importe + Boutons disponibles dans les actions.
Maintenant, il ne reste plus qu’à envoyer les téléchargements filtrés à la corbeille.A cette fin, le Déplacer les éléments du Finder vers la corbeille Actions sur les parties du workflow. Cette opération ne reçoit aucun paramètre particulier.vous pouvez continuer à cliquer Fichier > Enregistrer Enregistrez les actions de dossier et faites-les s’exécuter automatiquement lorsque de nouveaux fichiers apparaissent Télécharger dossier.
3. Installez Hazel
Si vous ne voulez pas d’une solution de nettoyage de surface comme Smart Folder et que vous ne voulez pas jouer avec Automator, essayez Hazel. Il s’agit d’une application d’automatisation pour macOS qui peut vous donner les mêmes résultats que les deux méthodes ci-dessus, tout en étant plus conviviale.
Hazel a même un exemple de règle à nettoyer Télécharger dossier. Il vous suffit de cocher la case correspondant à la règle que vous souhaitez activer.Par exemple, vous pouvez choisir Film case à cocher pour envoyer des fichiers vidéo à Film Dossiers automatiquement.
Vous pouvez modifier les règles existantes et en ajouter d’autres.Pour vous montrer comment cela se fait, disons que vous voulez modifier Film La règle ci-dessus télécharge le fichier vidéo sur le serveur, puis le télécharge depuis Télécharger au lieu de les déplacer vers le dossier par défaut.tu dois d’abord cliquer icône de crayon La règle d’origine s’affiche sous la liste des règles.
Dans la fenêtre contextuelle qui apparaît, laissez l’action de déclenchement inchangée, mais ajustez les actions suivantes :
- choisir télécharger Déroulez les options dans le menu et ajoutez les détails du serveur nécessaires pour l’accompagner.
- utiliser + Boutons disponibles à côté du premier bouton.Pour cette action, choisissez mouvement dans le premier menu déroulant et Déchets du deuxième menu.
Cliquez sur D’ACCORD bouton pour sceller votre choix.
(cette Télécharger L’automatisation vous permet également de supprimer automatiquement les fichiers en double et les téléchargements incomplets. )
Il est également facile de créer de nouvelles règles pour d’autres dossiers. Ajoutez d’abord le dossier concerné dans le volet de gauche, puis vous pouvez ajouter, supprimer et modifier des règles pour ce dossier à partir du volet de droite.
Télécharger: Hazel (32 $, essai disponible)
Laissez votre Mac faire le travail
Comme nous l’avons vu plus haut, vous pouvez non seulement conserver votre Télécharger Les dossiers sont propres et bien rangés, et vous pouvez gérer d’autres dossiers sur votre Mac. (Si vous êtes familier avec les scripts bash, vous pouvez utiliser l’automatisation AppleScript pour obtenir des résultats similaires.)
Si cela vous donne envie de nettoyer, ne vous arrêtez pas maintenant. Pourquoi ne pas nettoyer votre bureau Mac ensuite ?
A propos de l’auteur