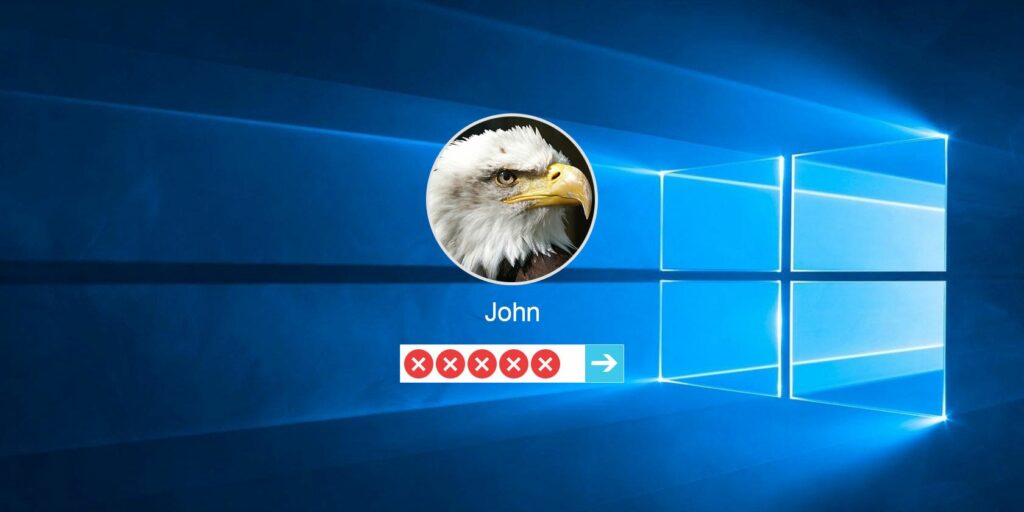3 façons de réinitialiser un mot de passe administrateur Windows oublié
Combien de fois avez-vous oublié votre mot de passe au cours de l’année écoulée ? Perdre les mots de passe de votre site Web n’est pas un gros problème, car vous pouvez les réinitialiser à l’aide de votre adresse e-mail. Mais oublier les mots de passe de votre ordinateur est effrayant car ils sont si difficiles à réinitialiser.
Ne vous inquiétez pas si vous oubliez le mot de passe de votre compte administrateur Windows. Vous pouvez le restaurer en utilisant plusieurs méthodes. Nous allons vous montrer comment réinitialiser le mot de passe administrateur dans Windows, même si vous n’avez pas les droits d’administrateur.
1. Réinitialisez le mot de passe administrateur Windows avec un compte Microsoft
L’un des principaux avantages de l’utilisation d’un compte Microsoft dans Windows 10 est que vous pouvez facilement réinitialiser votre mot de passe via l’outil de Microsoft.
Tout d’abord, assurez-vous que vous ne pouvez vraiment pas accéder à votre compte Microsoft (votre clavier a probablement une touche bloquée ou quelque chose comme ça). Accédez à login.live.com sur votre téléphone ou un autre ordinateur et essayez de vous connecter avec le compte Microsoft que vous utilisez sur votre PC, en vous assurant que vous n’avez rien mal saisi.
Si vous ne parvenez toujours pas à vous connecter, continuez et réinitialisez votre mot de passe Microsoft. Rendez-vous sur la page de réinitialisation du mot de passe Microsoft pour commencer, mais gardez à l’esprit que vous pouvez également réinitialiser votre mot de passe à partir de l’écran de connexion Windows 10.
Après avoir confirmé votre identité à l’aide des informations que vous avez fournies dans votre compte, cette page vous guidera dans la réinitialisation du mot de passe de votre compte Microsoft. Une fois cela fait, connectez-vous à votre PC avec le nouveau mot de passe.
Faire une vidéo du jour
Il convient de noter que si vous avez un compte Microsoft, vous devez prendre quelques minutes pour mettre à jour vos informations de sécurité sur la page de votre compte Microsoft. L’ajout d’un numéro de téléphone et d’une adresse e-mail secondaire facilite la réinitialisation de votre mot de passe ; sans eux, c’est encore plus compliqué. Avec un peu de réflexion maintenant, il sera plus facile de réinitialiser le mot de passe administrateur à l’avenir.
2. Utilisez la solution de contournement de l’écran de verrouillage pour réinitialiser le mot de passe de l’administrateur Windows local
Si vous n’utilisez pas de compte Microsoft pour vous connecter à Windows, vous devez réinitialiser le mot de passe de votre compte local. Windows 10 vous permet de configurer des questions de sécurité pour les comptes locaux afin de vous aider à vous reconnecter facilement à partir de l’écran de verrouillage si vous oubliez votre mot de passe. Cependant, si vous ne les avez pas mis en place, ils ne vous feront pas beaucoup de bien maintenant.
Si le compte verrouillé est le seul compte administrateur sur votre PC, vous devrez d’abord démarrer une invite de commande élevée en utilisant une solution de contournement. Nous couvrirons ce processus ci-dessous.
Cependant, si vous avez un autre compte administrateur sur l’ordinateur en plus du compte verrouillé, vous n’avez pas besoin d’effectuer toutes ces étapes. Dans ce cas, connectez-vous à un autre compte administrateur sur votre ordinateur et utilisez la ligne de commande pour modifier le mot de passe sans sauter à travers autant de cerceaux.
Configurer la solution de contournement pour la réinitialisation du mot de passe
Tout d’abord, vous devez créer un disque amorçable Windows 10 sur un lecteur flash. Cela nécessite évidemment un autre ordinateur car vous ne pouvez pas accéder au vôtre.
Une fois cela fait, branchez le lecteur sur votre PC afin de pouvoir démarrer à partir de la nouvelle installation.Sur la plupart des machines, vous devez appuyer sur F12 ou une clé similaire, tant que vous allumez votre ordinateur pour sélectionner le périphérique à partir duquel démarrer.
Démarrez à partir de votre lecteur flash et laissez le programme d’installation de Windows se charger lorsque vous voyez le premier Installateur Windows écran, appuyez sur Maj + F10 Ouvrez une invite de commande.
Ensuite, vous devez savoir sur quelle partition votre Windows est installé.Typiquement, ce sera C : Conduisez, mais cela pourrait être différent pour vous. Pour vérifier, tapez la commande suivante, qui changera le répertoire actuel de l’invite de commande à la racine du lecteur C: (ou quelle que soit la lettre que vous avez insérée).
cd /d C :
si la commande revient Le système ne peut pas trouver le lecteur spécifiéalors cette lettre est fausse ; essayez ré et continuez à regarder vers le bas.Une fois que vous avez trouvé le bon lecteur, vous devez l’utiliser à nouveau CD Commande.Tapez cette ligne pour accéder Système 32 dossier:
cd WindowsSystem32
si tu vois Le système ne peut pas trouver le chemin spécifié, le lecteur que vous avez sélectionné n’est pas le lecteur sur lequel se trouve Windows. Remplacez le lecteur par une lettre différente et réessayez jusqu’à ce que la lettre correcte soit trouvée.
Une fois dans le dossier System32, vous pouvez utiliser une petite astuce. Windows inclut une fonction d’accessibilité appelée Sticky Keys qui vous permet de cliquer sur transfert Appuyez cinq fois rapidement sur la touche. Vous pouvez exécuter la ligne de commande pour réinitialiser votre mot de passe directement à partir de l’écran de connexion en échangeant l’exécutable qui exécute les touches rémanentes avec le lien vers l’exécutable de l’invite de commande.
Pour ce faire, tapez ces deux commandes, une à la fois.Raccourci de la première sauvegarde des touches Sitcky C:Windows dossier( .. est un raccourci pour se déplacer vers le dossier parent) afin que vous puissiez le restaurer plus tard ; le second remplace le raccourci Sticky Keys par le raccourci d’invite de commande. Si vous êtes invité à approuver l’un de ces éléments, veuillez le faire.
copier setch.exe ..
copier cmd.exe setch.exe
Vous avez terminé, alors entrez cette commande pour redémarrer l’ordinateur et revenir à l’écran de connexion normal :
wpeutil redémarrer
Exécutez l’invite de commande pour changer le mot de passe
Dans les versions précédentes de Windows, vous pouviez simplement exécuter le raccourci renommé pour accéder à l’invite de commande directement à partir de l’écran de connexion. Cependant, Microsoft Defender bloque désormais ces tentatives, une étape supplémentaire est donc nécessaire.Si vous avez une ancienne version de Windows 10 ou si vous utilisez encore Windows 8 ou une version antérieure, vous pouvez appuyer sur transfert À l’écran de connexion cinq fois pour ouvrir une invite de commande.
Cependant, sur les versions modernes de Windows 10, vous devez redémarrer en mode sans échec pour que cela fonctionne.Pour ce faire, cliquez force Le menu dans le coin inférieur droit de l’écran de connexion.Ensuite, appuyez et maintenez transfert clé et clic redémarrage. Si vous voyez un avertissement indiquant que le redémarrage peut entraîner la perte de leur emploi, cliquez sur redémarre quand même.
Ensuite, vous verrez le menu des paramètres avancés.Cliquez sur Dépannage > Options avancées > Paramètres de démarragePuis redémarrageVotre PC va redémarrer et vous demander quelle option de démarrage utiliser.battre 4 sélectionner la clé Activer le mode sans échecCela charge Windows avec uniquement les pilotes et services essentiels, empêchant Microsoft Defender de bloquer les solutions de contournement.
Lorsque vous redémarrez sur l’écran de connexion Windows en mode sans échec, cliquez sur transfert Cinq fois plus rapide. Cela devrait faire apparaître une invite de commande avec un accès administrateur.Si cela ne fait pas apparaître l’invite de commande, répétez les étapes de la section précédente, mais utilisez utilitaire remplacer programme d’installation que le fichier que vous avez renommé. Ensuite, redémarrez en mode sans échec et cliquez sur l’icône Facilité d’accès dans le coin inférieur droit de l’écran de connexion, ce qui, espérons-le, affichera l’invite de commande.
Vous pouvez maintenant réinitialiser le mot de passe de votre compte, créer un nouveau compte ou faire quelque chose de similaire.Pour réinitialiser le mot de passe de votre compte, tapez d’abord internaute Afficher tous les comptes sur votre machine. Vous pouvez ensuite utiliser la commande suivante pour modifier le mot de passe du compte.remplacer nom d’utilisateur et le mot de passe À l’aide du nom d’utilisateur de votre compte et du nouveau mot de passe que vous souhaitez définir :
Utilisateur réseau Nom d’utilisateur Mot de passe
Si vous souhaitez créer un nouvel utilisateur, soit en tant que sauvegarde, soit parce que votre compte principal ne fonctionne pas, saisissez ce qui suit.encore une fois, échangez nom d’utilisateur et le mot de passe Pour un nouveau nom d’utilisateur et un nouveau mot de passe :
Utilisateur réseau Nom d’utilisateur Mot de passe/Ajouter
Ensuite, exécutez cette commande pour faire du nouvel utilisateur un administrateur :
nom d’utilisateur/ajout de l’administrateur du groupe local du réseau
Vous avez maintenant changé le mot de passe de votre compte et pouvez l’utiliser pour vous reconnecter. Puisque vous ne souhaitez pas travailler en mode sans échec, redémarrez votre ordinateur et reconnectez-vous normalement.
Remettre les touches collantes à la normale
Une fois que vous vous êtes connecté avec succès à votre propre compte ou que vous en avez créé un nouveau, vous avez presque terminé. La seule étape qui reste maintenant est de remettre le raccourci.
Chargez dans votre ordinateur avec le compte auquel vous avez retrouvé l’accès.Ensuite, recherchez dans le menu démarrer Commande et cliquez Exécuter en tant qu’administrateur lorsqu’il apparaît dans les résultats. Fournissez des privilèges d’administrateur pour ouvrir une invite de commande élevée.
Ensuite, remettez le raccourci StickyKeys avec cette commande :
Robocopy C:Windows C:WindowsSystem32 sethc.exe /B
Robocopy est une opération de copie plus puissante et doit être utilisée car vous modifiez ici les fichiers système.Après avoir exécuté la commande, appuyez sur transfert Cinq fois devraient faire apparaître à nouveau la fenêtre Sticky Keys, ce qui signifie que vous êtes de retour à la normale.
Si vous avez créé un nouveau compte, vous pouvez restaurer vos fichiers en accédant à votre ancien répertoire utilisateur dans l’explorateur de fichiers.va C:Utilisateurs[Old Username] et copiez tout ce dont vous avez besoin dans votre nouveau compte C:Utilisateurs[New Username].
sauvegarde d’installation Le dossier est toujours à C:Windows, mais ça n’a rien fait de mal.N’hésitez pas à le supprimer si vous le souhaitez ; ne le supprimez pas à Système 32 dossier.
3. Réinitialisez le mot de passe en démarrant sur Linux USB
Si la méthode ci-dessus ne fonctionne pas, une autre façon de réinitialiser le mot de passe administrateur consiste à utiliser une clé USB amorçable Linux. À l’aide d’outils dans l’environnement Linux, vous pouvez obtenir des mots de passe Windows.
Créer un lecteur et démarrer sous Linux
Tout d’abord, vous devez créer une clé USB Linux amorçable sur un autre ordinateur. Peu importe la version de Linux que vous utilisez. Si vous n’êtes pas sûr, Ubuntu et Mint sont deux options adaptées aux débutants.
Après avoir créé la clé USB, démarrez le PC verrouillé et recherchez l’invite pour appuyer sur F12, quitter, effacer, ou similaire pour sélectionner votre périphérique de démarrage. Si vous devez modifier l’ordre de démarrage sur votre PC, consultez le guide lié ci-dessus.
Crédit image : Wikimedia Commons
Après avoir choisi de démarrer à partir de l’USB, donnez à Linux un peu de temps pour démarrer. Selon la distribution que vous choisissez, vous pouvez démarrer directement dans l’environnement Linux ou vous devrez peut-être effectuer certaines tâches de configuration, telles que la définition du fuseau horaire.Si vous êtes invité à installer Linux sur votre ordinateur, ne le faites pas ; cliquez sur essayer ou similaire pour rester dans l’environnement réel.
Vous devez ouvrir l’application d’exploration de fichiers de votre système d’exploitation. Sur Ubuntu, il s’agit de l’icône du dossier dans la barre latérale gauche. Si vous utilisez Mint, il y a une icône de dossier dans le coin inférieur gauche, comme Windows.
montez votre lecteur Windows
Ouvrez une fenêtre de l’explorateur de fichiers, appuyez sur Ctrl + L Éditer Lieu chemin et tapez pour voir tous les lecteurs :
l’ordinateur:///
Trouvez le lecteur sur lequel Windows est installé. Si vous n’avez qu’un seul disque dur dans votre ordinateur, ce sera le seul présent. Dans l’exemple ci-dessous, Système de fichiers est un environnement Linux, donc Disque dur VBox est le bon lecteur Windows.
Faites un clic droit sur votre lecteur Windows et sélectionnez montagne Linux peut donc y accéder.
Réinitialisez votre mot de passe Windows à partir de Linux
À partir de là, vous travaillerez dans le terminal Linux. Ne vous inquiétez pas – même si vous êtes un débutant, ce n’est pas effrayant.Le raccourci pour ouvrir le terminal dans Mint et Ubuntu est Ctrl + Alt + T.
Tout d’abord, vous devez installer un utilitaire de réinitialisation de mot de passe appelé chntpwTapez cette commande pour installer :
sudo apt-get install chntpw
Ensuite, vous devez changer le répertoire de travail ( CD Délégué de commandement changer de répertoire) dans votre dossier Windows. Pour obtenir l’emplacement correct, revenez au navigateur de fichiers et ouvrez votre lecteur Windows. Explorez…