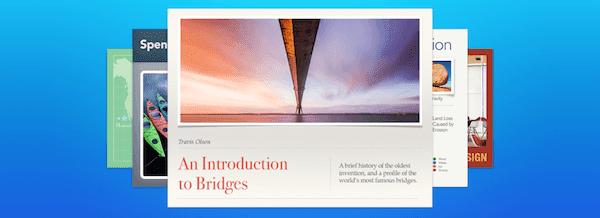3 conseils pour une présentation parfaite avec Keynote pour iPad
S’il y a une façon dont l’iPad surpasse presque toutes les autres tablettes sur le marché, c’est à quel point il est productif. Certains des meilleurs exemples de cet argument sont la propre suite d’applications iWork d’Apple, qui permet à l’iPad d’agir comme un traitement de texte à part entière avec Pages, ou un gestionnaire de feuilles de calcul puissant et facile à utiliser avec Numbers.
Un autre domaine dans lequel l’iPad excelle mais n’est pas pleinement utilisé par la plupart des utilisateurs d’iPad est celui des présentations. Le meilleur exemple est l’application de diaporama d’Apple, Keynote, qui est si puissante que les utilisateurs d’iPad peuvent non seulement créer de superbes keynotes, mais aussi les présenter de la meilleure façon possible.
C’est exactement ce que nous allons vous montrer à propos de Keynote aujourd’hui, en vous donnant quelques conseils pour tirer le meilleur parti de votre logiciel de présentation Keynote.
sois prêt? Alors, commençons.
1. Désactiver les notifications
Après avoir connecté l’iPad à un téléviseur grand écran ou à un autre appareil pour continuer la présentation, le contenu de l’iPad s’affichera à l’écran. Cependant, même si vous entrez en mode présentation, tout sur votre iPad apparaîtra tel quel sur le grand écran, y compris les notifications.
Inutile de dire que vous ne voulez pas avoir un tas de notifications iMessage avec des cœurs rouges à l’écran devant tout le monde pendant une réunion, c’est pourquoi il est préférable de supprimer complètement les notifications, au moins temporairement.
La meilleure façon d’y parvenir est de l’intérieur de l’iPad d’installation. là, allez à ne pas déranger et tourne Manuel glissière exister.
Lorsque ce paramètre est activé, votre iPad n’affichera aucune alerte ou notification pendant que vous affichez des diapositives, ce qui se traduit par une expérience totalement fluide.
2. Contrôlez à distance votre keynote
C’est probablement l’une des fonctionnalités les plus intéressantes de Keynote sur iOS. Avec lui, vous pouvez utiliser votre appareil iOS pour contrôler une présentation active sur un autre appareil iOS.
Pour ce faire, assurez-vous d’abord de télécharger Keynote sur les deux appareils. Dans cet exemple, nous utiliserons l’iPhone pour contrôler la présentation exécutée sur l’iPad.
Tout d’abord, ouvrez Keynote sur votre iPad et appuyez sur outil icône (clé).là bas outil de présentation robinet Autoriser le contrôle à distance puis ouvrez Activer le contrôle à distance.
Maintenant, ouvrez l’application Keynote sur votre iPhone (l’appareil que vous utiliserez pour contrôler la présentation), appuyez sur la petite icône de télécommande qui apparaît sur la barre d’outils et suivez les instructions pour coupler les deux appareils.
Une fois connecté, vous pourrez contrôler les moindres détails de votre présentation, y compris l’affichage de toutes les diapositives à venir, la mise en surbrillance des sections, etc.
3. Pointeur laser sans soudure
Il s’agit d’une autre fonctionnalité intéressante offerte par Keynote pour iPad qui s’avère très utile : une fois que vous démarrez une présentation, vous pouvez utiliser un pointeur laser caché que vous pouvez librement contrôler avec votre doigt sur l’écran de l’iPad.
Pour activer le pointeur laser, appuyez simplement et maintenez la diapositive actuelle sur votre iPad ou iPhone pour afficher l’outil de surbrillance, puis sélectionnez le laser sur la gauche. Ensuite, déplacez votre doigt sur l’écran et vous constaterez que l’endroit où votre doigt se trouve sur l’écran de l’iPad se transformera en un point laser cool sur le grand écran.
Dans l’ensemble, si vous prévoyez de présenter votre diaporama prochainement et que vous prévoyez d’utiliser un iPad, ces fonctionnalités Keynote faciliteront à coup sûr votre travail tout en améliorant l’expérience globale de votre public.