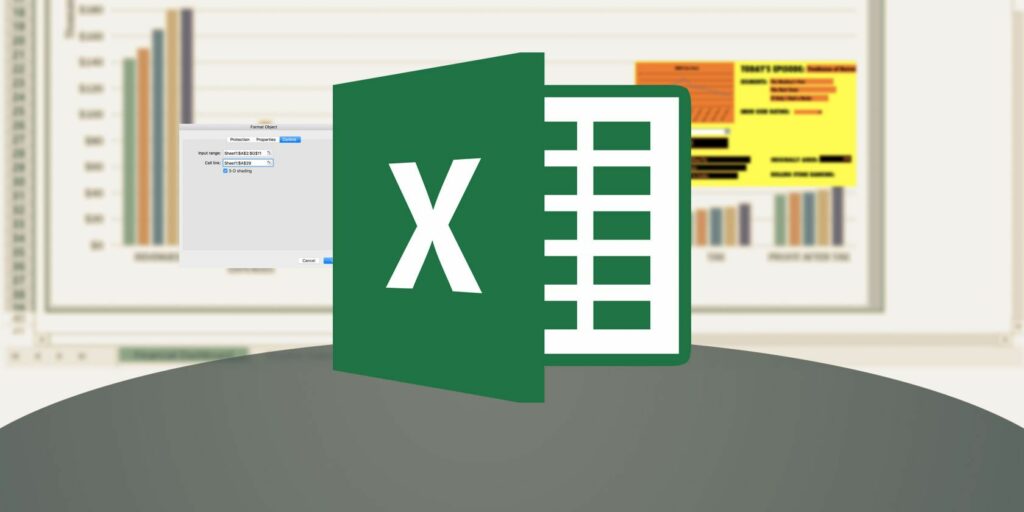3 astuces de tableau de bord Excel que vous devez essayer
Les tableaux de bord Excel sont un excellent moyen de présenter les données les plus pertinentes dans de grandes feuilles de calcul maladroites. Que ce soit pour votre propre référence ou pour transmettre des informations à d’autres, c’est un excellent moyen de différencier les sons de blé.
Dans ce guide, je vais créer un tableau de bord comme compagnon pour revoir les spéciaux d’Halloween chaque année. Les SimpsonsCependant, vous pouvez appliquer la même approche à tout, des planificateurs d’exercices aux rapports de ventes.
Comment créer un tableau de bord dans Excel
Ces trois techniques transformeront les tableaux de bord Excel standard en ressources utiles et esthétiques qui vous feront gagner du temps et des efforts à long terme. La configuration de base de tout tableau de bord Excel est à peu près la même. La norme consiste à utiliser une ou plusieurs feuilles pour effectuer le travail en coulisse, afin que le tableau de bord lui-même soit propre et bien rangé.
1. Utilisez l’outil caméra pour ajouter un graphique au tableau de bord
L’outil caméra est très utile pour nos besoins. Il facilite l’affichage d’une partie d’une autre partie de votre feuille de calcul exactement où vous le souhaitez. Nous allons l’utiliser pour placer un graphique sur le tableau de bord.
Tout d’abord, nous devons mettre en place le graphique.
Comme vous pouvez le voir, j’ai gardé les choses relativement simples pour l’instant. Il garde simplement une trace du score de l’utilisateur IMDB pour chaque épisode.Ensuite, créez un autre nommé tableau de bord Si vous ne l’avez pas déjà fait.
Ensuite, sélectionnez la zone de la feuille de calcul contenant le graphique et cliquez sur appareil photo Bouton – Vous devrez peut-être l’ajouter à la barre d’outils d’accès rapide.à ton tableau de bord feuille de calcul, puis cliquez à l’endroit où vous souhaitez placer le graphique.
Faire une vidéo du jour
Vous devriez obtenir quelque chose comme ci-dessus.Pas besoin de faire des réglages précis maintenant, il suffit de le brancher tableau de bord drap. Une fois que nous avons tous nos composants prêts, nous pouvons travailler sur notre mise en page.
La prochaine chose que je vais ajouter au tableau de bord est un menu déroulant qui permet à l’utilisateur de sélectionner un seul épisode et d’afficher les détails pertinents. Les tableaux de bord sont conçus pour fournir des informations en un coup d’œil, c’est donc un excellent moyen de s’assurer qu’il n’est pas surchargé.
Préparer nos données
Pour le configurer, nous devons revenir à la feuille de calcul qui contient les données. Copiez et collez les titres du tableau sous la page.
Vous verrez également que j’ai ajouté un 1 comme espace réservé, surligné en jaune. Cela jouera un rôle clé dans notre prochaine fonction INDEX.
Copiez ce code dans la cellule la plus à gauche sous l’en-tête du tableau que vous venez de coller.
=INDICE(A2:G11, $A$29, 0)
Vous devez apporter des modifications pour refléter votre feuille de calcul. Le premier ensemble de cellules doit couvrir toutes les données, à l’exception des en-têtes. Le deuxième est le numéro d’espace réservé que nous venons d’ajouter, et le troisième peut être laissé à zéro – dans ce cas, nous n’avons pas spécifié de colonne.
Faites glisser la formule pour remplir toute la ligne.
Ci-dessus, vous pouvez voir que j’ai changé le numéro d’espace réservé à 2, et la cellule a été repeuplée avec les informations de la deuxième rangée de cellules. C’est la base de notre menu déroulant.
Ajouter des données au tableau de bord
Il est temps d’utiliser notre vieil ami appareil photo outil.Sélectionnez la cellule dans laquelle vous souhaitez inclure les informations sur le tableau de bord, cliquez sur l’icône et accédez à tableau de bord table et placez-la là où vous en avez besoin.
Encore une fois, il n’est pas nécessaire de faire en sorte que les choses paraissent bonnes pour l’instant. Concentrons-nous sur le squelette du tableau de bord pour l’instant. Revenez à la feuille de calcul avec les données et modifiez manuellement les chiffres pour voir si les valeurs du tableau de bord changent.
Ma feuille de calcul fonctionne très bien, je vais donc continuer et ajouter des listes déroulantes.
aller à développeur onglet et sélectionnez Boîte combo.
Mettez-le où vous voulez, puis faites un clic droit dessus et sélectionnez contrôle des formats.
pour plage d’entréeEntrez la plage de cellules à partir de laquelle dessiner, puis lien cellulaire, entrez la cellule où nous avons ajouté le nombre. Dans les deux cas, pensez à ajouter une référence à la feuille sur laquelle ils se trouvent.
Votre liste déroulante devrait maintenant fonctionner comme prévu. passer un test.
3. Ajoutez des chronologies aux tâches de votre tableau de bord
Enfin, nous ajouterons une méthode simple de planification des tâches.finir le mien maison d’arbre d’horreur Revoir à temps pour Halloween signifie s’en tenir à un horaire strict. Je veux que mon tableau de bord me dise exactement quel épisode je dois regarder un jour donné.
Pour ce faire, nous allons aller sur la feuille contenant les données et ajouter une nouvelle colonne à l’extrême gauche du document.
J’ai ajouté les dates auxquelles je prévois de regarder chaque épisode. Dans un autre cas, vous pouvez ajouter des dates d’échéance pour des tâches spécifiques. Au bas de la colonne, j’utilise =TODAY() pour générer une cellule qui affiche toujours la date actuelle.
Ensuite, j’ai inséré la formule suivante directement dans la cellule de droite :
=RECHERCHEV(A12, A2:B11, 2, FAUX)
Vous pouvez voir à quoi cela ressemble ci-dessous.
La première cellule pointe vers la date du jour, puis la plage de cellules spécifie où VLOOKUP doit essayer de trouver une correspondance.
Le chiffre 2 indique que les résultats doivent être extraits de la deuxième colonne, et FALSE confirme que nous recherchons uniquement une correspondance exacte.
Cela fonctionne très bien, nous allons donc remplir le reste de la ligne avec des formules, puis utiliser à nouveau l’outil caméra pour ajouter ces informations au tableau de bord.
Nous avons maintenant beaucoup d’informations à afficher sur notre tableau de bord. Il est temps de commencer à peaufiner le design.
Conception de tableau de bord
Cette étape de création de tableau de bord consiste à faire ses propres choix esthétiques. Cependant, il est important de se rappeler que nos produits finis sont conçus pour fournir des informations en un coup d’œil, donc les grandes polices et les couleurs contrastées sont toujours une bonne idée.
Mon premier choix est Mise en page onglet et décochez la case cochée Imprimer en dessous de QuadrillageToutes nos informations proviennent d’une autre feuille de papier, donc la grille n’est pas particulièrement utile.j’ai aussi utilisé formater la cellule le menu modifie la couleur d’arrière-plan pour qu’elle soit appropriée Simpens– Nuance similaire de jaune.
Cela n’a pas encore l’air particulièrement beau, mais nous n’en sommes qu’aux premiers stades du processus ! Ensuite, dirigez-vous vers le tableau de données afin que nous puissions ajuster les cellules fournies sur le tableau de bord. Nous y modifierons les couleurs et les polices avant de revenir au tableau de bord pour travailler sur la mise en page.
Ma première étape a été de changer tout le texte en une version condensée de Futura, la police habituelle du spectacle.
Ensuite, j’ai introduit un jeu de couleurs noir et orange sur le thème d’Halloween qui contraste avec le fond jaune.
À ce stade, j’ai décidé de revenir à la fiche technique pour ajuster certaines cellules. Les données contenant des nombres ou des années peuvent sembler un peu trop larges pour des données connexes.
Voici notre tableau de bord terminé. La section supérieure droite sera mise à jour en fonction de la date actuelle, tandis que la section inférieure changera en fonction de la sélection déroulante. C’est clair, concis et informatif sans être envahissant.
essayez le vôtre
Les tableaux de bord que j’ai mis en place ci-dessus sont conçus dans un but précis. Cependant, la même technologie a de nombreuses applications différentes.
Par exemple, apprendre à utiliser la fonction AUJOURD’HUI avec d’autres formules peut être utilisé à diverses fins de planification de tâches. De même, l’outil caméra est très flexible.
La clé est de déterminer ce que votre tableau de bord doit faire et de déterminer comment Excel facilite cela. C’est un logiciel très puissant. La clé est de savoir quelles fonctions font quoi.
Vous avez des compétences pour faire des tableaux de bord Excel ? Vous avez besoin d’aide pour un problème spécifique ? Rejoignez la conversation dans la section des commentaires ci-dessous.
A propos de l’auteur