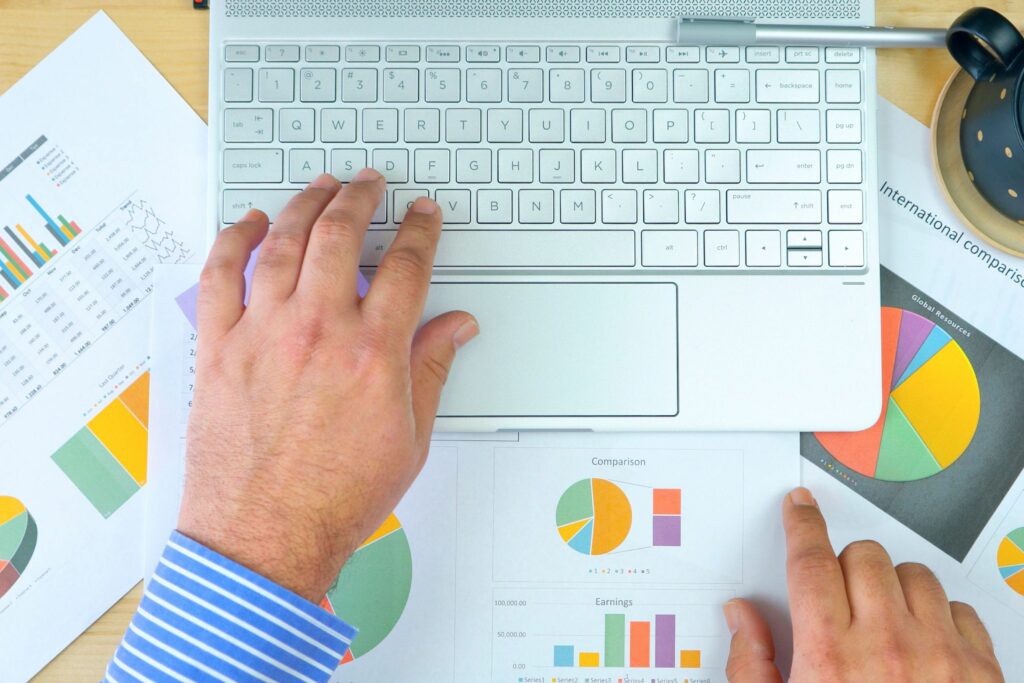23 meilleurs raccourcis Excel
Apprenez les raccourcis Excel courants et tirez le meilleur parti d’Excel. Il existe des raccourcis pour formater le texte, appliquer la mise en forme des nombres, se déplacer dans la feuille de calcul et effectuer des calculs.
Les instructions de cet article s’appliquent à Excel 2019, 2016, 2013, 2010 et Excel pour Microsoft 365.
Si vous souhaitez insérer une nouvelle feuille dans le classeur, utilisez ce raccourci clavier :
Maj+F11 datatype= »code »>
Lorsque vous entrez ce raccourci, une nouvelle feuille de calcul sera insérée dans le classeur en cours.Pour ajouter une autre feuille, appuyez et maintenez transférer bouton F11et relâchez les deux touches.
Si le texte d’une cellule s’étend au-delà des limites de la cellule, ajustez le texte de manière à ce que tout le texte soit contenu dans la cellule. Dans Excel, les cellules peuvent être définies sur le retour à la ligne, mais il n’y a pas un seul raccourci clavier pour le faire avec une seule commande.
Pour définir une cellule sur retour à la ligne, sélectionnez la cellule et appuyez sur ce raccourci clavier :
Ctrl+1 datatype= »code »>
cela va ouvrir formater la cellule dialogue.aller à Alliance onglet, puis sélectionnez nouvelle ligne case à cocher. Le texte revient automatiquement à la ligne dans les cellules.
Une autre méthode consiste à insérer manuellement des sauts de ligne dans le texte de la cellule en sélectionnant la cellule que vous souhaitez modifier et en appuyant sur F2 clé. Cela changera la cellule en mode édition.Ensuite, sélectionnez la position dans le texte où vous souhaitez envelopper et appuyez sur Alt+Entrée. Cela déplace le reste du texte vers la ligne suivante et adapte tout le texte à l’intérieur de la cellule.
Si vous devez entrer une date dans n’importe quelle cellule de la feuille de calcul, il existe un raccourci clavier simple :
Ctrl+ ; (point-virgule)
Ce raccourci fonctionne que vous cliquiez une fois sur la cellule ou que vous double-cliquiez sur la cellule pour passer en mode édition. Le raccourci insère la date actuelle dans la cellule.
Ce raccourci clavier n’utilise pas la fonction AUJOURD’HUI ; la date ne change pas à chaque fois que la feuille de calcul est ouverte ou recalculée.
Si vous souhaitez additionner des données dans des lignes et des colonnes, utilisez un raccourci clavier pour insérer la fonction Excel SOMME dans la feuille de calcul. La combinaison de touches pour accéder à la fonction SOMME est :
Alt+= (signe égal) data-type= »code »>
Ce raccourci ajoute toutes les cellules adjacentes au-dessus de la cellule sélectionnée dans la feuille de calcul.
Pour utiliser ce raccourci clavier dans une feuille de calcul :
- Sélectionnez la cellule sous la série que vous souhaitez additionner pour en faire la cellule active.
- appuyez et maintenez Autre touches du clavier.
- Appuyez et relâchez le signe égal ( = ) sur le clavier.
- libéré Autre clé.
- La fonction SOMME s’affiche dans la cellule récapitulative avec la plage de cellules au-dessus mise en surbrillance en tant qu’arguments de la fonction SOMME.
- Presse Entrer touche pour terminer la fonction.
- La réponse apparaît dans la cellule récapitulative.
Si la fonction SUM est entrée dans une position qui n’est pas adjacente à la ligne ou à la colonne remplie de nombres, la plage de cellules sélectionnée comme paramètre de fonction peut être incorrecte.Pour modifier la plage sélectionnée, appuyez sur Entrer touche pour terminer la fonction.
SUM est conçu pour être entré au bas d’une colonne de données ou à l’extrémité droite d’une ligne de données.
Tout comme avec les raccourcis de date, vous pouvez utiliser un raccourci clavier spécial pour ajouter l’heure actuelle à une feuille de calcul. Les raccourcis clavier pour ajouter l’heure actuelle à la feuille de calcul sont :
Ctrl+Maj+ : (deux-points) data-type= »code »>
Les raccourcis temporels fonctionnent que la cellule soit sélectionnée ou en mode édition. Le raccourci insère l’heure actuelle dans la cellule.
Ce raccourci clavier n’utilise pas la fonction MAINTENANT ; l’heure ne change pas à chaque fois que la feuille de calcul est ouverte ou recalculée.
Si vous souhaitez insérer un lien hypertexte n’importe où sur la feuille de calcul, les raccourcis clavier sont :
Ctrl+K type de données= »code »>
Pour utiliser ce raccourci dans une feuille de calcul, procédez comme suit :
- Dans une feuille de calcul Excel, sélectionnez la cellule dans laquelle vous souhaitez insérer le lien hypertexte pour en faire la cellule active.
- Tapez un mot comme texte d’ancrage et appuyez sur Entrer.
- Sélectionnez à nouveau la cellule pour en faire la cellule active.
- Presse Ctrl et K touche du clavier ouverte Insérer un lien hypertexte dialogue.
- à l’intérieur adresse zone de texte, saisissez l’URL complète, par ex. http://spreadsheets.ledigitalpost.com.
- choisir D’ACCORD Complétez le lien hypertexte et fermez la boîte de dialogue.
- Le texte d’ancrage dans la cellule est bleu et souligné pour indiquer qu’il contient un lien hypertexte.
Utilisez ce raccourci clavier lorsque vous souhaitez voir des formules masquées derrière des cellules ou pour rechercher des cellules contenant des formules :
Ctrl+` (accent) data-type= »code »>
Pour rechercher des erreurs dans les formules d’une feuille de calcul, mettez en surbrillance la feuille de calcul entière et utilisez ce raccourci pour afficher toutes les formules. Sélectionnez une formule et Excel ajoute un contour de couleur autour des références de cellule utilisées dans la formule. Cela gardera une trace des données utilisées dans la formule.
Si vous faites une erreur en tapant une cellule, en tapant une formule, en appliquant une couleur de cellule ou en mettant en forme le texte, utilisez la fonction Annuler dans Excel et recommencez. Les combinaisons de raccourcis clavier pour annuler les modifications sont :
Ctrl+Z type de données= »code »>
Annuler supprime vos actions dans l’ordre inverse dans lequel vous les avez appliquées.
Pour annuler votre action :
- Presse CTRL et Z touche simultanément.
- La dernière modification que vous avez apportée à la feuille de calcul est annulée.
- selon CTRL+Z Annulez à nouveau vos modifications précédentes.
- selon CTRL+Z jusqu’à ce que vous annuliez les modifications indésirables dans la feuille de calcul.
Sélectionnez plusieurs cellules dans Excel lorsque vous souhaitez supprimer des données, appliquer une mise en forme telle que des bordures ou un ombrage, ou appliquer d’autres options à de grandes zones de la feuille de calcul à la fois.
Lorsque ces cellules ne sont pas dans un bloc contigu, des cellules non adjacentes peuvent être sélectionnées. Cela peut être fait en utilisant à la fois le clavier et la souris ou simplement le clavier.
Utiliser le clavier en mode étendu
Pour sélectionner des cellules non adjacentes en utilisant uniquement le clavier, utilisez le clavier Mode de sélection étenduPour activer le mode de sélection étendue, appuyez sur F8 touches du clavier.Pour désactiver le mode de sélection étendue, appuyez sur transférer et F8 clé ensemble.
- Sélectionnez des cellules uniques non adjacentes dans Excel à l’aide du clavier
Sélectionnez la première cellule. - appuie et relache F8 touche pour activer le mode de sélection étendue.
- Appuyez et relâchez sans déplacer le curseur de cellule Maj+F8 touche pour fermer le mode de sélection étendue.
- Utilisez les touches fléchées de votre clavier pour passer à la cellule suivante que vous souhaitez mettre en surbrillance.
- selon F8.
- selon Maj+F8 Mettez en surbrillance la deuxième cellule.
- Passez à la cellule suivante que vous souhaitez sélectionner.
- selon F8.
- selon Maj+F8.
- Continuez à sélectionner d’autres cellules jusqu’à ce que toutes les cellules que vous souhaitez mettre en surbrillance soient sélectionnées.
Sélectionnez des cellules adjacentes et non adjacentes dans Excel à l’aide du clavier
Si vous souhaitez que la plage sélectionnée contienne un mélange de cellules adjacentes et de cellules individuelles, comme indiqué dans l’image ci-dessus, procédez comme suit.
- Déplacez le curseur de cellule sur la première cellule du groupe de cellules que vous souhaitez mettre en surbrillance.
- appuie et relache F8 touche pour activer le mode de sélection étendue.
- Utilisez les touches fléchées du clavier pour développer la plage en surbrillance afin d’inclure toutes les cellules du groupe.
- Après avoir sélectionné toutes les cellules du groupe, appuyez et relâchez Maj+F8 touchez ensemble pour désactiver le mode de sélection étendue.
- Utilisez les touches fléchées du clavier pour éloigner le curseur de cellule du groupe de cellules sélectionné.
- Le premier groupe de cellules est toujours en surbrillance.
- Si vous souhaitez mettre en surbrillance davantage de cellules groupées, appuyez sur F8sélectionnez des cellules non adjacentes pour les mettre en surbrillance, puis appuyez sur Maj+F8.
Utilisez la fonction Aller à dans Excel pour accéder rapidement aux différentes cellules d’une feuille de calcul. Les feuilles de calcul avec plusieurs colonnes et lignes sont faciles à voir à l’écran, tandis que les feuilles de calcul plus grandes ne sont pas si faciles.
Pour passer d’une zone d’une feuille de calcul à une autre, procédez comme suit :
- Presse F5 touche pour ouvrir la boîte de dialogue Aller à.
- à l’intérieur faire référence à Dans la zone de texte, tapez la référence de cellule pour la destination souhaitée.
- choisir D’ACCORD ou appuyez sur Entrer.
- La boîte noire autour de la cellule active saute à la cellule à laquelle vous faites référence.
Si vous devez saisir les mêmes données (telles que du texte ou des nombres) dans plusieurs cellules adjacentes d’une colonne, utilisez la commande Remplir vers le bas.
Utilisez ce raccourci clavier pour appliquer la commande Remplir vers le bas dans une feuille de calcul Excel :
Ctrl+D type de données= »code »>
Voici comment utiliser le raccourci clavier Remplir vers le bas :
- Tapez un nombre dans la cellule.
- appuyez et maintenez transférer touches du clavier.
- appuyez et maintenez flèche vers le bas touche pour étendre la surbrillance de la sélection dans n’importe quelle direction.
- Relâchez les deux touches.
- Presse CTRL et ré Appuyez simultanément sur les touches du clavier.
- Les cellules en surbrillance sont remplies avec les mêmes données que les cellules d’origine.
Appliquer la mise en forme italique
Utilisez ce raccourci clavier pour appliquer la mise en forme en italique à n’importe quelle cellule dans Excel :
Ctrl+I type de données= »code »>
Pour supprimer la mise en forme en italique de n’importe quelle cellule, utilisez ce raccourci clavier :
Ctrl+3 datatype= »code »>
Ce format peut être appliqué à une seule cellule ou à plusieurs cellules sélectionnées à la fois.
Plusieurs raccourcis clavier appliquent des modifications de mise en forme aux nombres dans la feuille de calcul.
Pour appliquer le formatage commun des nombres, sélectionnez une cellule et appuyez sur :
Ctrl+Maj+~ (tilde) data-type= »code »>
Pour appliquer un format numérique qui ajoute deux décimales et des séparateurs de milliers à un nombre, sélectionnez une cellule et appuyez sur :
Ctrl+Maj+ ! (point d’exclamation) data-type= »code »>
Utilisez le formatage monétaire si vous souhaitez appliquer un signe dollar ($) aux valeurs monétaires dans la feuille de calcul.
Pour appliquer le formatage monétaire aux données, sélectionnez des cellules et appuyez sur :
Ctrl+Maj+$ (signe dollar) data-type= »code »>
Les formats monétaires ajoutent un signe dollar avant le nombre, utilisent un séparateur de milliers et ajoutent deux décimales après le nombre.
Pour appliquer une mise en forme en pourcentage sans décimales, sélectionnez la cellule et appuyez sur :
Ctrl+Maj+% (signe pourcentage) data-type= »code »>
Lorsque vous sélectionnez une cellule et appliquez ce raccourci, il multiplie la valeur de la cellule par 100 et ajoute un signe de pourcentage (%) après le nombre.
Avant d’appliquer le formatage en pourcentage, assurez-vous que les données de la cellule sont au format numérique avec deux décimales. Le format pourcentage décale la décimale de deux positions vers la droite et convertit la valeur en pourcentage entier.
Sélectionner toutes les cellules d’une feuille de données Excel
Si vous souhaitez sélectionner toutes les cellules d’une feuille de calcul Excel, utilisez ce raccourci clavier :
Ctrl+A type de données= »code »>
Cela sélectionne la feuille entière et peut appliquer une mise en forme commune à chaque cellule à la fois. Cela garantit que les données sont formatées uniformément dans la feuille de calcul avant ou après leur saisie.
La combinaison de touches pour sélectionner une ligne est :
Maj+Barre d’espace data-type= »code »>
Avant d’utiliser ce raccourci, sélectionnez une cellule dans la ligne que vous souhaitez mettre en surbrillance (il n’est pas nécessaire que ce soit la cellule la plus à gauche). Après avoir utilisé le raccourci, la ligne contenant la cellule active sera mise en surbrillance.
Utilisez ce raccourci lorsque vous souhaitez appliquer une mise en forme commune à une ligne dans une feuille de calcul, telle que la ligne d’en-tête.
Vous pouvez utiliser ce raccourci à tout moment lorsque vous travaillez sur une feuille de calcul…