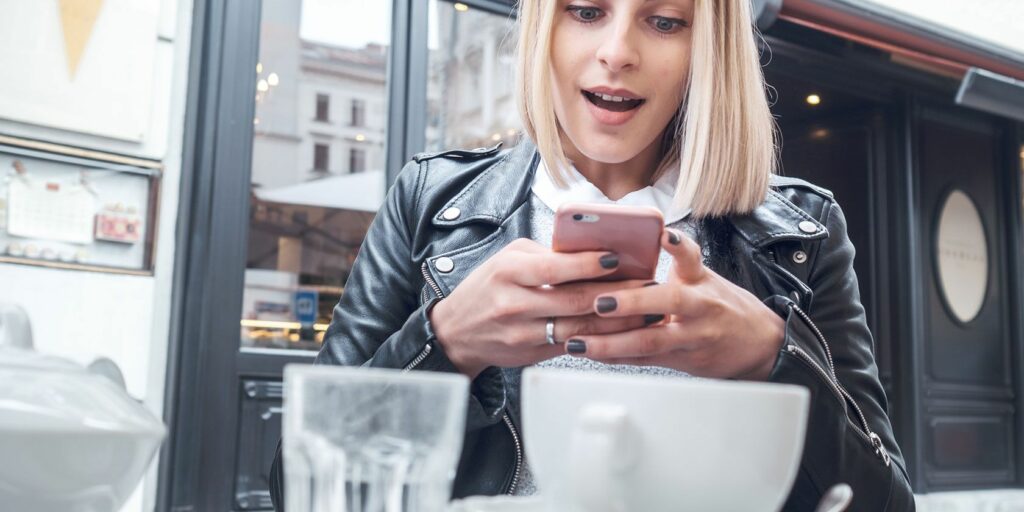16 raccourcis clavier, texte et autres raccourcis iPhone essentiels
L’iPhone a eu du succès parce qu’il était facile à utiliser. Mais il existe encore de nombreux trucs et astuces avancés que vous pouvez utiliser pour votre iPhone. La plupart des tâches que vous effectuez chaque jour avec votre iPhone sont devenues plus faciles grâce aux raccourcis sympas d’iOS.
Ces raccourcis iPhone couvrent tout, de la saisie au clavier à la navigation dans Safari. Ci-dessous, vous êtes sûr de trouver une ou deux astuces cachées pour iPhone dont vous n’avez jamais entendu parler auparavant ; jetons un coup d’œil.
1. Raccourcis d’urgence
Le raccourci SOS d’urgence est peut-être le conseil d’étude iPhone le plus important.Si vous avez besoin de services d’urgence, appuyez et maintenez côté Appuyez sur l’un des boutons de volume de votre iPhone pendant quelques secondes pour activer le raccourci SOS.aller à Paramètres > SOS d’urgence Ouvrir un raccourci qui vous permet de cliquer côté Faites la même chose cinq fois rapidement.
Une fois activée, l’alarme se déclenchera et votre iPhone vous donnera trois secondes pour désactiver l’alarme avant d’appeler les services d’urgence. Lorsque vous mettez fin à l’appel, vous disposerez de 10 secondes supplémentaires pour annuler avant de notifier votre contact d’urgence. Après cela, il montrera votre identifiant médical iPhone à toute personne qui pourrait en avoir besoin.
2. Capture d’écran
Si votre iPhone dispose d’un bouton Accueil, appuyez sur dormir/veiller et Famille bouton en même temps.S’il n’y a pas de bouton d’accueil (sur iPhone X et versions ultérieures), appuyez sur côté et monter le son bouton en même temps.
Un aperçu de la capture d’écran s’affiche dans le coin inférieur gauche. Cliquez dessus pour voir une capture d’écran en taille réelle. Cela vous donne également un accès rapide aux outils d’édition si vous souhaitez recadrer ou annoter une capture d’écran avant de l’enregistrer.
Faire une vidéo du jour
L’aperçu n’apparaît pas dans les captures d’écran suivantes. Ainsi, vous pouvez prendre une série de captures d’écran sans vous soucier d’un aperçu dans l’image finale.
3. Accéder aux services sans fil dans le centre de contrôle
Control Center est le moyen le plus rapide d’accéder aux paramètres les plus fréquemment utilisés sur votre iPhone. Ouvrez le Centre de contrôle en balayant vers le bas depuis le coin supérieur droit de l’écran (ou vers le haut depuis le bas de l’écran si votre iPhone dispose d’un bouton Accueil).
Dans le coin supérieur gauche se trouve la bascule mode avion, Wifiet BluetoothAppuyez et maintenez ce panneau pour afficher largage aérien et Hotspot personnel Il en va de même pour les options. Ensuite, appuyez et maintenez à nouveau pour sélectionner votre connexion Wi-Fi, Bluetooth ou AirDrop.
La bascule Wi-Fi et Bluetooth ne désactive que temporairement ces fonctionnalités, donc si vous oubliez de réactiver le Wi-Fi, vous n’avez pas à vous soucier d’utiliser accidentellement toutes vos données cellulaires.Pour désactiver définitivement ces fonctionnalités, activez d’installation Appliquer et sélectionner Wifi ou alors Bluetooth en haut de l’écran.
4. Utilisez AirPlay dans le centre de contrôle
Le panneau supérieur droit du centre de contrôle affiche les commandes de lecture de la musique, des podcasts, des vidéos ou d’autres médias lus sur votre iPhone. Appuyez et maintenez ce panneau pour développer les commandes afin de révéler les commandes de volume et les options AirPlay.
Si vous avez d’autres appareils AirPlay (tels qu’Apple TV ou HomePod) sur votre réseau, sélectionnez-les à partir de cet écran pour passer rapidement à la lecture sur ces appareils.
5. Plus d’options d’affichage et de volume dans Control Center
Le centre de contrôle dispose également d’un curseur pratique pour luminosité et le volumeAppuyez et maintenez l’un de ces curseurs pour voir plus de raccourcis.L’expansion du curseur de luminosité vous permet de basculer ronde de nuit, mode sombreet Véritable tonalité Allumé ou éteint.
Si vous avez des AirPods Pro, l’expansion du curseur de volume vous permet de choisir le mode de suppression du bruit à utiliser avec eux.
6. Plus de raccourcis dans Control Center
Au bas du centre de contrôle se trouve une rangée d’icônes pour des raccourcis supplémentaires, tels que des calculatrices et des minuteries. Une astuce iPhone intéressante que tout le monde ne connaît pas est que vous pouvez appuyer et maintenir certaines de ces icônes pour accéder à certaines fonctions de ces applications.
Utilisez-le pour configurer rapidement un minuteurAjustement lampe de poche Luminosité, copiez votre dernière calculatrice résultat ou visite appareil photo Des fonctionnalités telles que le mode selfie et la vidéo.
Lorsque vous souhaitez revenir en haut d’une page Web, d’une liste, d’une note ou de tout autre type de contenu défilant, appuyez sur l’heure en haut de l’écran pour revenir en haut. C’est de loin le moyen le plus rapide de revenir au début de ce que vous regardez.
Pour un contrôle plus précis, utilisez la barre de défilement. Pour ce faire, faites défiler un peu pour que la barre de défilement apparaisse sur le bord droit de l’écran, puis faites glisser et déposez la barre de défilement où vous le souhaitez.
8. Premiers pas avec Spotlight
L’un des trucs et astuces iPhone les plus utiles dont tout le monde ne peut pas profiter est de commencer avec Spotlight. Balayez vers le bas depuis le milieu de l’écran d’accueil pour afficher la barre de recherche, que vous pouvez utiliser pour trouver à peu près n’importe quoi sur votre iPhone.
C’est le moyen le plus rapide d’ouvrir des applications, de consulter des contacts, de trouver des e-mails et même de rechercher sur le Web. Vous pouvez également utiliser Spotlight pour convertir des devises et effectuer des calculs rapides ; par exemple, essayez de taper « 70*25 ».
9. Annuler votre dernière action
Secouez vigoureusement l’iPhone pour annuler l’action. Ce raccourci iPhone est particulièrement utile lorsque vous faites une faute de frappe. Mais vous pouvez également utiliser cette astuce dans des applications comme Mail pour annuler des choses comme archiver ou déplacer des messages.
Si secouer votre iPhone semble trop violent, balayez vers la gauche avec trois doigts pour annuler à la place. Vous pouvez ensuite balayer vers la droite avec trois doigts pour refaire.
10. Saisie et raccourcis clavier
Utilisez ce raccourci clavier iPhone pour contrôler précisément votre curseur. Appuyez simplement sur la barre d’espace et maintenez-la enfoncée, puis faites glisser votre doigt vers la gauche ou la droite pour déplacer le curseur. C’est super précis et ça change vraiment la vie quand on considère à quel point la manipulation du curseur était fastidieuse.
Le clavier iOS est génial car il met également des caractères spéciaux, des accents et des symboles à portée de main. Appuyez et maintenez une touche pour voir les variations de ce caractère, telles que les lettres accentuées et la ponctuation utile.
Consultez notre liste complète de raccourcis clavier iPhone pour des techniques de frappe plus similaires.
11. Raccourcis de remplacement de texte
Le remplacement de texte sur iPhone vous permet de créer vos propres raccourcis textuels pour des mots ou des phrases plus longs. Cela signifie que vous pouvez taper un raccourci prédéterminé et votre iPhone le développera en texte plus long. Une excellente utilisation du remplacement de texte consiste à créer des extensions pour vos adresses e-mail.
Ces raccourcis de frappe peuvent vous faire gagner beaucoup de temps à long terme. Vous pouvez également créer des alternatives pour votre adresse personnelle, votre numéro de téléphone ou des expressions courantes.
aller Paramètres > Général > Clavier > Remplacement de texte Créer des alternatives.
12. Raccourcis de navigation Safari
Votre iPhone propose de nombreuses astuces Safari à maîtriser. Surtout être capable de glisser à gauche et à droite de chaque bord de l’écran pour avancer et reculer dans votre historique de navigation.Vous pouvez également appuyer et maintenir avant et derrière Flèche pour afficher votre historique dans une liste contextuelle.
Pour ajouter rapidement un signet ou enregistrer un site Web dans la liste de lecture Safari, maintenez le doigt appuyé sur signet bouton.vous pouvez également tenir Étiqueter icône pour fermer tous les onglets ou ouvrir une session de navigation privée.
13. Aperçu des sites Web dans Safari
Ouvrez un aperçu contextuel d’un lien en cliquant et en maintenant le lien dans Safari. Vous pouvez l’utiliser pour consulter rapidement des pages sans laisser les pages que vous avez déjà ouvertes. À partir de l’aperçu contextuel, vous pouvez également télécharger des fichiers liés, ouvrir des fenêtres dans de nouveaux onglets ou partager avec d’autres à l’aide du menu d’action rapide.
Si vous êtes un gros utilisateur de Safari sur iPhone, assurez-vous de connaître tous les meilleurs trucs et astuces de Safari.
14. Accessibilité sur grand écran
L’accessibilité est une excellente solution si vous avez du mal à utiliser votre iPhone d’une seule main. Ce raccourci iPhone cool déplace la moitié supérieure de l’écran vers le bas afin que vous n’ayez pas à vous étirer trop loin pour y accéder.
Pour activer l’accessibilité, balayez vers le bas depuis le bas de l’écran de l’iPhone (ou appuyez deux fois Famille bouton, si votre iPhone en a un). Pour arrêter d’utiliser l’accessibilité, appuyez sur la flèche en haut de l’écran pour tout déplacer à nouveau.
15. Prendre une photo pendant l’enregistrement d’une vidéo
Les iPhones sont connus pour les superbes photos et vidéos qu’ils prennent. Cependant, avez-vous déjà voulu prendre une photo pendant l’enregistrement d’une vidéo ? Ne vous inquiétez pas, car iOS vous permet de faire les deux.
Commencez appareil photo app et commencez à enregistrer la vidéo.Pendant l’enregistrement, appuyez sur le blanc appareil photo Boutons pour prendre des photos en même temps.
Gardez à l’esprit que ce raccourci appareil photo utilise le capteur vidéo de l’iPhone, il peut donc ne pas être de la même qualité qu’une photo standard. Il ne crée pas non plus de photo en direct, bien qu’elle provienne d’une vidéo. Cela dit, les photos devraient toujours être bonnes.
16. Accès facile au mode basse consommation
Vous devez activer le mode faible consommation sur votre iPhone si vous prévoyez de l’utiliser pendant de longues périodes sans alimentation. Cela permet d’économiser la batterie en réduisant ou en désactivant les fonctions automatiques et en réduisant la luminosité de l’écran. Vous devrez peut-être effectuer certaines tâches manuellement, mais cela vaut la peine d’étendre votre jus.
Allez pour activer ou désactiver le mode faible consommation Paramètres > Batterie > Mode faible consommationVous pouvez également ajouter le mode faible consommation au centre de contrôle pour un accès plus rapide.aller Paramètres > Centre de contrôle > Mode faible consommation Par ici.
Ces trucs et astuces iPhone sont pratiques, mais en aucun cas la totalité et la fin de la productivité sur iOS. Vous devez également utiliser des raccourcis Siri personnalisés pour organiser vos applications et gagner encore plus de temps.
Les raccourcis Siri vous permettent d’accélérer les tâches courantes en reliant les actions entre elles, puis de les lancer à partir d’un seul bouton. C’est comme l’application Automator pour macOS, mais pour votre iPhone. Consultez notre guide du débutant sur les raccourcis Siri pour en savoir plus sur la façon de tirer le meilleur parti de cette fonctionnalité puissante.
A propos de l’auteur
…