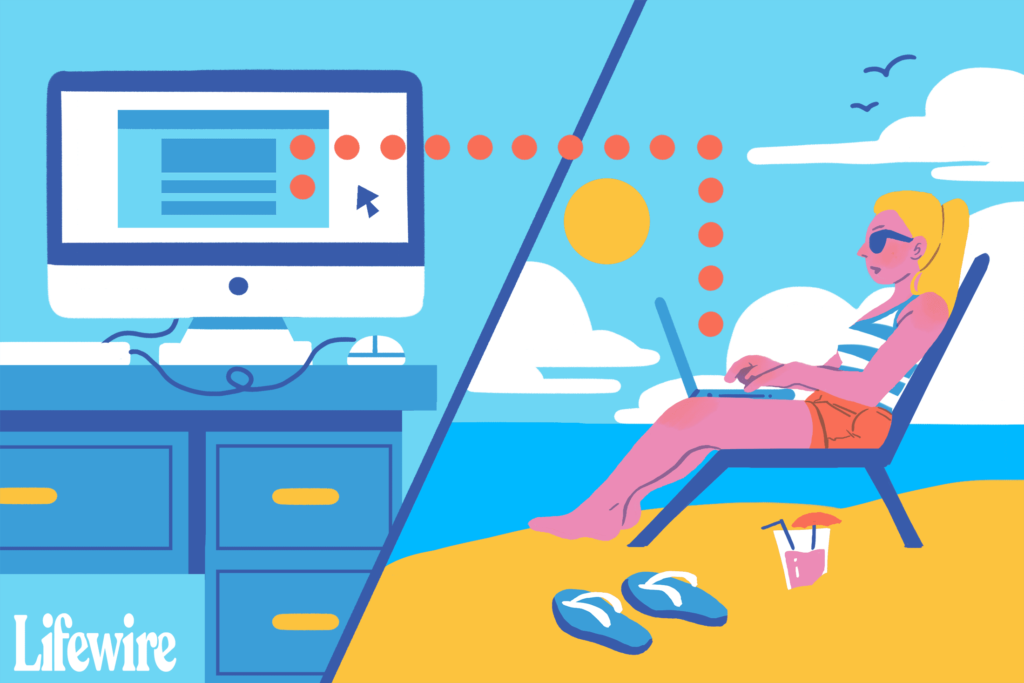16 meilleurs outils logiciels d’accès à distance gratuits
ce qu’on aime
-
Comprend de nombreux outils d’accès à distance
-
Idéal pour un accès à distance spontané et sans surveillance
-
Mode portatif pris en charge
-
Pas besoin de changer les ports du routeur
-
Gratuit pour un usage personnel et professionnel
-
Permet de connecter jusqu’à 10 ordinateurs gratuitement
ce que nous n’aimons pas
-
L’utilisation du programme d’installation pour la première fois peut être déroutante
-
Les versions Linux et macOS sont en version bêta.
Remote Utilities est un programme d’accès à distance gratuit avec des fonctionnalités plutôt intéressantes.Il fonctionne en connectant deux ordinateurs distants avec un ID InternetContrôlez un total de 10 ordinateurs avec ce programme.
côté hôte
Installer héberger Obtenez un accès permanent à celui-ci sur un ordinateur Windows.ou simplement courir agentfournit une assistance spontanée sans rien installer – il peut même démarrer à partir d’un lecteur flash.
L’ordinateur hôte obtient l’ID Internet que le client utilise pour établir la connexion.
client
Ce Téléspectateur Les programmes se connectent au logiciel hôte ou proxy.
Téléchargez la visionneuse séparément ou sur Public + hôte Combinez des fichiers. Si vous ne voulez rien installer, téléchargez la version portable de Viewer.
La connexion de la visionneuse à un hôte ou à un proxy ne nécessite aucune modification du routeur, telle que la redirection de port, ce qui rend la configuration très simple. Le client n’a qu’à entrer le numéro d’identification Internet et le mot de passe.
Les utilisateurs iOS et Android peuvent également télécharger gratuitement l’application client.
Différents modules sont disponibles à partir de la visionneuse, de sorte que vous pouvez réellement accéder à l’ordinateur à distance sans même regarder l’écran, bien que l’affichage de l’écran soit définitivement la principale caractéristique de Remote Utilities.
Voici quelques modules autorisés par Remote Utilities : Remote Task Manager, File Transfer, Power Control for Remote Reboot ou WOL, Remote Terminal (Access Command Prompt), Remote File Launcher, System Information Manager, Text Chat, Remote Registry Access et remote webcam visualisation.
En plus de ces fonctionnalités, l’impression et la visualisation à distance de plusieurs moniteurs sont également prises en charge.
Malheureusement, la configuration des utilitaires distants sur l’hôte peut prêter à confusion car il existe de nombreuses options différentes.
Les utilitaires distants peuvent être installés sur Windows 11, 10, 8, 7, Vista et XP ainsi que sur Windows Server 2019, 2016, 2012, 2008 et 2003. Il existe également une version pour Linux et macOS, mais les deux sont en version bêta et peuvent ne pas fonctionner aussi bien que la version Windows.
Télécharger:
ce qu’on aime
-
L’accès client se fait par le biais de pages Web.
-
Idéal pour un accès unique et permanent.
-
La navigation par onglets permet d’accéder facilement à chaque outil de gestion.
ce que nous n’aimons pas
-
Il n’y a pas de fonctionnalité de chat intégrée.
-
Il n’y a pas d’application mobile dédiée (bien que cela fonctionne via un navigateur Web mobile).
DWService est un projet gratuit et open source qui simplifie vraiment l’accès à distance. L’hôte installe ou exécute temporairement des programmes, et le client se connecte via n’importe quel navigateur Web pour exécuter des commandes, contrôler des écrans ou contrôler des fichiers et des dossiers.
côté hôte
L’hôte a deux options : télécharger DWAgent et l’exécuter pour un accès unique à la demande (idéal pour le support technique), ou l’installer pour un accès à distance permanent (idéal s’il s’agit de votre propre ordinateur).
Si vous choisissez l’option d’exécution au lieu de l’option d’installation, vous obtiendrez le code d’utilisateur et le mot de passe dont le client a besoin pour accéder à l’ordinateur. Sinon, entrez le code fourni par le client afin qu’il puisse accéder à l’hébergeur à tout moment.
client
C’est facile pour le client si l’hôte utilise l’option à la demande. Connectez-vous via le lien ci-dessous et entrez le code et le mot de passe affichés sur la fenêtre du programme DWAgent de l’hôte. C’est ça!
Si l’hôte a des programmes installés, le processus d’installation est légèrement plus compliqué. Créez un compte utilisateur (entièrement gratuit) via le lien ci-dessous, puis ajoutez le nouvel agent à votre compte. Fournissez le code à l’hôte lors de l’installation du programme.
DWService a quelques outils.Contrairement à certains programmes d’accès à distance, vous n’avez pas besoin de avoir Ouvrez les outils de partage d’écran pour faire des choses comme envoyer/recevoir des fichiers ou exécuter des commandes.
La liste complète des outils auxquels vous pouvez accéder en tant que client est fichiers et dossiers, éditeurs de texte, surveillance des journaux, ressources, écranset coquilleIls vous permettent de créer divers fichiers texte ; parcourir le système de fichiers pour créer, modifier ou supprimer des fichiers, et charger ou télécharger des fichiers sur l’hôte ; exécuter des commandes d’invite de commande ; afficher des informations système de base, fermer des tâches et démarrer ou fermer services en panne.
L’outil DWAgent de l’hôte peut être installé sur plusieurs systèmes d’exploitation, notamment Windows, Linux et macOS.
ce qu’on aime
-
Vous pouvez accéder à l’ordinateur à distance même si l’utilisateur n’est pas connecté
-
Installation rapide
-
Prend en charge plusieurs moniteurs
-
Comprend un outil de transfert de fichiers
-
Permet d’accéder à distance à votre ordinateur via une application
-
Disponible pour Windows, macOS et Linux
ce que nous n’aimons pas
-
Impossible de discuter avec l’utilisateur distant
-
L’impression à distance n’est pas autorisée
Chrome Remote Desktop est une extension du navigateur Chrome qui vous permet de configurer votre ordinateur pour un accès à distance.
côté hôte
La façon dont cela fonctionne est que vous installez l’extension pour obtenir un code aléatoire que vous pouvez partager avec d’autres pour une assistance spontanée (obtenez ce code ici), ou vous pouvez toujours utiliser un compte Google PIN sur votre propre ordinateur.
client
Pour vous connecter au navigateur hôte, connectez-vous à Chrome Remote Desktop à partir d’un autre navigateur Web en utilisant les mêmes informations d’identification Google ou en utilisant un code d’accès temporaire généré par l’hôte.
Puisque vous êtes connecté, vous pouvez facilement voir un autre nom de PC à partir duquel vous pouvez le sélectionner et démarrer une session à distance.
Il n’y a pas de chat comme vous l’avez vu dans des programmes similaires, mais il est très facile à configurer et vous permet de vous connecter à votre ordinateur (ou à l’ordinateur de n’importe qui) de n’importe où avec un simple navigateur Web.
De plus, vous pouvez accéder à distance aux ordinateurs lorsque les utilisateurs n’ont pas ouvert Chrome, ou même lorsqu’ils se déconnectent complètement de leurs comptes d’utilisateurs.
Puisqu’il fonctionne entièrement dans Chrome, il peut être utilisé avec n’importe quel système d’exploitation qui utilise le navigateur, y compris Windows, Mac, Linux et Chromebooks.
ce qu’on aime
-
Idéal pour les réunions ponctuelles ; le démarrage ne prend qu’une minute.
-
Disponible pour un accès permanent.
-
Contrôlez votre ordinateur à partir d’un navigateur Web.
-
Beaucoup de fonctionnalités.
ce que nous n’aimons pas
-
Limitez le nombre maximal d’ordinateurs liés à deux.
-
L’application mobile fonctionne uniquement sur Android.
-
Limitez les invitations de connexion client à une par jour.
Pour un outil simple doté de fonctionnalités intéressantes, vous pouvez envisager Getscreen.me, un service d’accès à distance gratuit. Si vous avez besoin d’accéder rapidement à l’ordinateur de quelqu’un sans vous soucier des connexions ou des installations, c’est ce que vous recherchez.
Il y a le partage de fichiers, une fenêtre de discussion intégrée, des boutons pour les raccourcis clavier courants (par exemple, changer d’utilisateur, ouvrir la boîte d’exécution, ouvrir l’explorateur de fichiers), la visionneuse d’informations système, le mode plein écran, les appels audio et le partage du presse-papiers.
côté hôte
L’ordinateur qui sera connecté doit télécharger et ouvrir le logiciel. Aucune installation n’est requise, mais une installation complète est possible si un accès à distance permanent à cet ordinateur est requis.
Il existe deux manières de connecter les clients. L’une consiste à se connecter au compte d’utilisateur du client avec son adresse e-mail et son mot de passe, ce qui est une excellente option s’il utilise fréquemment cet ordinateur.
Une autre façon d’utiliser Getscreen.me consiste simplement à ouvrir le programme et à partager le lien public. Cette session anonyme permet à toute personne à qui vous fournissez le lien d’accéder à votre ordinateur sans mot de passe. C’est parfait pour un support technique spontané, mais sachez que lorsque vous utilisez le programme de manière anonyme comme celui-ci, le temps de connexion est limité.
L’hôte peut décider d’autoriser ou non certaines autorisations, par exemple si le client peut contrôler la souris/le clavier, capturer le son et passer des appels audio.
client
Il existe plusieurs façons d’accéder à un ordinateur distant. Si vous êtes connecté à votre compte dans le programme hôte, vous aurez un accès permanent, ce qui signifie que vous pouvez suivre le lien ci-dessous pour vous connecter au même compte dans un navigateur Web pour accéder à un autre ordinateur.
Une autre façon est si l’hôte n’est pas connecté au compte. L’hôte peut fournir une URL que vous pouvez ouvrir à partir de votre appareil pour accéder automatiquement au PC distant sans vos informations de compte.
Les utilisateurs gratuits sont confrontés à certaines restrictions qui ne peuvent être levées qu’en payant. Par exemple, seuls deux ordinateurs peuvent être liés à votre compte à la fois, vous ne pouvez pas enregistrer les connexions, Wake on LAN ne fonctionne pas et les transferts de fichiers peuvent atteindre 50 Mo par fichier.
Il est disponible pour Windows, macOS, Linux et Android. Vous pouvez envoyer des commandes depuis n’importe quel appareil à l’aide d’un navigateur Web.
Bureau à distance Windows
ce qu’on aime
-
Fournit l’expérience d’accès à distance la plus naturelle et la plus facile à utiliser
-
Aucun téléchargement requis
-
Prise en charge du transfert de fichiers
ce que nous n’aimons pas
-
Windows seulement
-
Toutes les versions de Windows n’ont pas d’accès à distance
-
Pas de chat intégré
-
Besoin de configurer les changements de redirection de port
Windows Remote Desktop est un logiciel d’accès à distance intégré au système d’exploitation Windows. Aucun téléchargement supplémentaire n’est requis pour utiliser ce programme.
côté hôte
Pour activer les connexions aux ordinateurs avec Windows Remote Desktop, vous devez activer Propriétés du système Paramètres (accessibles via Paramètres (W11) ou Panneau de configuration) et autorisez les connexions à distance par des utilisateurs Windows spécifiques.
toi Fais Votre routeur doit être configuré pour la redirection de port afin qu’un autre PC puisse s’y connecter depuis l’extérieur du réseau, mais ce n’est généralement pas trop compliqué.
client
Un autre ordinateur souhaitant se connecter à l’hôte doit simplement ouvrir le connexion Bureau à distance logiciel et entrez l’adresse IP de l’hôte.
Vous pouvez ouvrir un poste de travail distant via la boîte de dialogue Exécuter (en utilisant Touche Windows + R raccourci); tapez simplement mstsc commande pour le démarrer.
La plupart des autres logiciels de cette liste ont des fonctionnalités que Windows Remote Desktop n’a pas, mais cette méthode d’accès à distance semble être le moyen le plus naturel et le plus simple de contrôler la souris et le clavier d’un PC Windows distant.
Une fois que tout est configuré, vous pouvez transférer des fichiers, imprimer sur une imprimante locale, écouter de l’audio à partir d’un PC distant et transférer le contenu du presse-papiers.
Disponibilité du bureau à distance
Windows Remote Desktop est disponible sur Windows 11, 10, 8, 7, Vista et XP.
Cependant, bien que toutes les versions de Windows puissent se connecter à d’autres ordinateurs sur lesquels les connexions entrantes sont activées, toutes les versions de Windows ne peuvent pas agir en tant qu’hôtes (c’est-à-dire accepter les demandes d’accès à distance entrantes).
si vous utilisez Accueil haut de gamme version ou inférieure, votre ordinateur ne peut agir qu’en tant que client, il n’est donc pas accessible à distance (mais il peut toujours accéder à distance à d’autres ordinateurs).
L’accès à distance entrant n’est autorisé que sur professionnel, entreprise, et final Version Windows. Dans ces versions, d’autres personnes peuvent accéder à l’ordinateur à distance comme décrit ci-dessus.
Une autre chose à garder à l’esprit est que la télécommande…