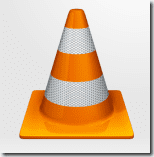15 meilleurs raccourcis clavier VLC Media Player
Qu’il s’agisse du logiciel ou du système d’exploitation lui-même, mémoriser les raccourcis clavier et les utiliser tous les jours peut vous faire gagner beaucoup de temps à long terme. Alors que certaines personnes peuvent préférer une souris et avoir l’impression qu’elles peuvent l’utiliser pour être plus productives, un clavier est quelque chose que vous avez tendance à utiliser beaucoup plus qu’une souris, donc cela ne fait pas de mal de savoir comment l’utiliser plus rapidement et mieux.
Nous avons couvert 15 raccourcis clavier Windows 7 qui pourraient vous surprendre.Aujourd’hui, nous allons voir 15 raccourcis clavier sympas que vous pouvez utiliser VLC, l’un des principaux lecteurs multimédias multiplateformes pour augmenter votre productivité. Il est peu probable que vous sachiez tout cela, alors j’insiste pour que vous le vérifiiez. On ne sait jamais, certains d’entre eux peuvent vous faciliter la lecture de vidéos sur VLC.
Note importante: nous avons écrit un Excellent guide sur VLC Le guide ultime appelé lecteur multimédia VLC. Il est disponible sous la forme d’une jolie page ainsi que d’un eBook téléchargeable. Assurez-vous de le vérifier.
1. Barre d’espace pour jouer ou mettre en pause
Maintenant, les deux fonctions les plus couramment utilisées lors de la lecture d’une vidéo sont la lecture et la pause, donc VLC l’attribue à la barre d’espace, la plus grande touche du clavier. Bien que la barre d’espace soit la touche de lecture/pause de facto pour les lecteurs multimédias, vous ne pouvez pas la tenir pour acquise. Par exemple, de nombreuses versions de Windows Media Player ne l’ont pas. Il est donc utile de savoir où cela fonctionne et où cela ne fonctionne pas.
2. F basculer en plein écran
Vous avez donc sélectionné un film, des sous-titres intégrés (le cas échéant), préparé un seau de pop-corn, éteint les lumières et enfin, vous êtes prêt à passer le film en plein écran et à le lire. Ne vous embêtez pas avec la souris, appuyez simplement sur la touche « F ». Il vous permet de basculer entre les modes plein écran et fenêtré sur VLC.
En parlant de souris, découvrez la souris portable sans fil Victsing sur Amazon.
3. A changer le format d’image
Le rapport d’aspect est simplement le rapport d’aspect d’une vidéo. Lorsque vous lisez une vidéo, elle ne rentre pas automatiquement dans votre fenêtre, vous devrez donc expérimenter avec les différents rapports d’aspect prédéfinis disponibles pour obtenir les meilleurs résultats. L’utilisation du menu contextuel pour faire défiler les rapports d’aspect peut prendre beaucoup de temps. Appuyez simplement sur le bouton A de votre clavier pour le faire rapidement.
4. Z changer le mode de zoom
Avec Z, vous pouvez rapidement zoomer et dézoomer la vidéo en mode fenêtré. Il alterne entre le quart, la moitié, l’original et le double.
Si vous ne l’avez pas déjà fait, achetez un clavier filaire Microsoft sur Amazon.
5. Alt+Gauche/Alt+Droite avance rapide lente
Vous voulez sauter quelques secondes de vidéo ? Appuyez simplement sur le bouton Alt et sur la touche fléchée que vous souhaitez ignorer (droite pour avancer, gauche pour reculer).Chaque événement clé est ignoré 10 secondes votre vidéo.
6. Ctrl+Gauche/Ctrl+Droite avance rapide
franchir Une minute Dans la vidéo, remplacez la touche Alt dans les raccourcis ci-dessus par la touche Ctrl.
7. Ctrl+Alt+Gauche/Ctrl+Alt+Droite = avance rapide longue
Si les secondes et les minutes ne suffisent pas, combinez simplement les deux, les touches Alt et Ctrl et les boutons directionnels pour sauter 5 minutes de vidéo. Eh bien, c’est le plus long que vous puissiez obtenir avec un raccourci, et pas seulement cela, vous devez utiliser la barre de recherche.
Remarques: Les personnes utilisant Intel HD Graphics peuvent souhaiter désactiver les raccourcis clavier globaux pour leur carte graphique avant d’utiliser les raccourcis ci-dessus. Je n’ai pas fait ça, mon écran était à l’envers.
8. Ctrl+Haut/Ctrl+Bas Augmenter ou diminuer le volume
Pour diminuer ou augmenter le volume de la vidéo, appuyez simplement sur la touche Ctrl et utilisez les touches fléchées haut et bas. Il est toujours plus facile d’utiliser les touches de raccourci mentionnées que de trouver les boutons de volume. Si votre ordinateur portable dispose de boutons de volume rapides, vous pouvez les utiliser directement pour contrôler le volume de votre appareil Windows.
9. M Muet
Il n’y a pas grand-chose à dire à ce sujet. Appuyez sur le bouton M pour activer ou désactiver le son de votre vidéo.
10. CTRL + E pour régler les effets audio/vidéo
Lors de la lecture d’une vidéo ou de l’écoute d’une chanson, si vous souhaitez régler les effets audio ou vidéo, tels que l’égaliseur, le contraste des couleurs, etc., appuyez simultanément sur les touches Ctrl et E pour ouvrir la fenêtre Effets audio/vidéo.
11. T Affichage du temps (restant et utilisé)
En mode fenêtré, vous pouvez obtenir des informations sur le temps vidéo écoulé et restant simplement en regardant la barre de recherche. Si vous voulez connaître le temps restant ou le temps écoulé de la vidéo en mode plein écran, appuyez simplement sur le bouton T pour obtenir trois secondes d’informations dans le coin supérieur droit de la vidéo.
12. +/- jouer plus vite/plus lentement
Si vous souhaitez regarder la vidéo en mode adrénaline ou bullet time (ce que vous ne comprendrez probablement pas si vous n’êtes pas un joueur), appuyer sur le bouton moins (-) ralentira la vidéo, et le plus (+) l’augmenter.
13. N/P = jouer le suivant dans la liste/jouer le précédent dans la liste
Si vous avez plusieurs pistes dans votre liste de lecture, vous pouvez simplement appuyer sur N ou P pour lire respectivement le média suivant ou précédent.
14. S arrêter la lecture
Si vous n’aimez pas la vidéo ou si vous avez un travail urgent, appuyez sur le bouton S pour arrêter votre vidéo. Si vous êtes en mode plein écran, votre vidéo s’arrêtera et VLC reviendra en mode fenêtré.
15. Ctrl+H masquer/afficher les contrôles
Lequel des éléments ci-dessus avez-vous découvert aujourd’hui ? Lesquels êtes-vous susceptible d’utiliser le plus à partir de maintenant ? Quels raccourcis sympas avons-nous manqués ? dites-nous!
Vous aimez cet article ?Alors vous allez adorer notre eBook sur VLC
Voici le lien, consultez-le : Le guide ultime de VLC Media Player.