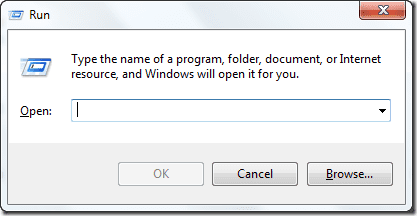15 commandes d’exécution Windows impressionnantes que vous ne connaissez peut-être pas
Les utilisateurs quotidiens de Windows pensent que l’invite de commande et la boîte de dialogue Exécuter sont conçues pour les geeks et les nerds. Eh bien, leur utilisation donnera sans aucun doute le sentiment que vous appartenez à un groupe de QI plus élevé, mais ils ne concernent pas vraiment le code et les geeks que les utilisateurs réguliers ont tendance à leur associer. Les utilisateurs réguliers peuvent les utiliser de plusieurs façons, en particulier en exécutant des boîtes, pour accélérer les choses, et c’est de cela qu’il s’agit.
Nous allons vous montrer 15 commandes d’exécution impressionnantes qui peuvent vous aider à contourner une série de clics et à accélérer votre utilisation quotidienne de Windows. Notez que l’exécution sous Windows 8 n’a pas disparu non plus. Il peut ne pas apparaître comme ses prédécesseurs, mais une simple frappe de touche Win + R le fera apparaître. Donc, savoir comment l’utiliser ne vous aidera que.
Je pense qu’il est prudent de dire que presque tout le monde a utilisé la boîte d’exécution au moins une fois pour ouvrir rapidement un outil intégré profondément dans le système. Les commandes comme Calc, Regedit, winword, notepad, etc. sont très connues parmi les masses, et parfois elles sont vraiment utiles. Aujourd’hui, nous allons aller un peu au-delà de ces commandes très génériques et partager celles que vous ne connaissez peut-être pas.
Remarques: Encore une fois, pour exécuter ces commandes, appuyez sur gagner + R pour ouvrir la zone Exécuter, entrez la commande à exécuter et appuyez sur Entrée.
Mesdames et messieurs, commençons.
1. %Fichiers de programme%
La plupart du temps, nous devons ouvrir des fichiers de programme pour exécuter et gérer les applications installées. Cette commande ouvrira directement votre dossier Program Files, quel que soit le lecteur installé sur votre ordinateur. C’est mieux que d’ouvrir l’Explorateur Windows et de naviguer manuellement dans le dossier.
2. %profilutilisateur%
Tout comme la commande précédente, cela ouvrira le répertoire du profil utilisateur pour un utilisateur spécifique. De là, vous pouvez facilement accéder à vos photos, musiques, vidéos et autres dossiers personnels.
3. Contrôle
Si vous souhaitez ouvrir le panneau de configuration de votre système, cette commande l’ouvrira directement pour vous. Vous seriez surpris de voir combien peu de gens savent à ce sujet. Beaucoup de mes soi-disant amis geeks n’en savent rien.
Nous verrons comment ouvrir directement certains paramètres du panneau de configuration au fur et à mesure.
4. nettoyage
Probablement le moyen le plus simple de nettoyer les fichiers inutiles qui se sont accumulés sur votre ordinateur. Exécutez la commande pour ouvrir le Gestionnaire de nettoyage de disque Windows, sélectionnez le lecteur que vous souhaitez nettoyer et cliquez sur OK. L’ordinateur analysera ensuite le lecteur spécifique à la recherche de fichiers inutiles et offrira la possibilité de les nettoyer.
5.compmgmt.msc
Cette commande ouvrira Gestion de l’ordinateur, que vous ouvrez généralement directement en cliquant avec le bouton droit sur Poste de travail (ou Ordinateur) et en sélectionnant Gérer. Vous pouvez utiliser cette fenêtre pour gérer les dossiers partagés, gérer les services de disque et effectuer d’autres tâches administratives.
6. Pare-feu.cpl
Vous souhaitez désactiver ou activer rapidement le pare-feu ? Tapez firewall.cpl dans la zone Exécuter et appuyez sur Entrée. Vous amène directement au pare-feu Windows.
7. fsmgmt.msc
Utilisez cette commande pour garder une trace de tous les dossiers et périphériques partagés. À partir de là, vous pouvez facilement contrôler le partage sur votre ordinateur.
8. Ouvrez un navigateur Web (iexplore, chrome, firefox, opera)
Si ces commandes sont installées sur votre ordinateur, elles ouvriront respectivement Internet Explorer, Chrome, Firefox et Opera sur votre système. Ce n’est pas tout. Vous pouvez ouvrir le site Web directement en ajoutant l’URL du site Web à la fin du nom du navigateur.Par exemple, si vous souhaitez ouvrir Guiding Tech sur Chrome, ouvrez la commande run et entrez Chrome www.ledigitalpost.com Appuyez ensuite sur Entrée. Pour les commentaires, cette commande est ma préférée (pas de points pour deviner pourquoi).
9. msinfo32
Probablement le moyen le plus simple d’afficher les informations système complètes de votre ordinateur. Vous trouverez ici tout ce que vous devez savoir sur le matériel et les logiciels de votre ordinateur.
10. Netplwiz
Cette commande est utile pour les ordinateurs multi-utilisateurs. Les administrateurs peuvent ouvrir directement la configuration avancée des comptes d’utilisateurs et configurer n’importe quel compte de leur choix. Cependant, d’autres utilisateurs peuvent modifier et modifier les préférences de leur compte personnel.
11. Osk
Abréviation de On Screen Keyboard, qui l’ouvre sur l’écran de votre ordinateur. Vous pouvez utiliser le clavier à l’écran pour lutter contre les enregistreurs de frappe tout en naviguant sur des ordinateurs publics partagés.
12. Déconnexion/Arrêt
Comme leur nom l’indique, ces commandes déconnectent rapidement l’utilisateur ou éteignent l’ordinateur, respectivement. Vous pouvez également utiliser « shutdown -a » pour annuler un arrêt du système, mais cela doit être très rapide avec cette commande.
13. Utilitaires
Nous avons vu comment osk ouvre l’utilitaire Windows du clavier à l’écran, mais si vous souhaitez utiliser Magnifier ou VoiceOver, cette commande ouvrira le gestionnaire d’utilitaires complet pour vous.
14. Oups
Cette commande ouvrira le gestionnaire de mise à jour Windows pour vous. Vous pouvez ensuite installer et configurer Windows Update à partir d’ici.
15. Écrivez
Enfin et surtout. Tout comme la commande notepad est utilisée pour ouvrir le bloc-notes Windows, l’écriture démarre le WordPad Windows par défaut. Oh, vous ne saviez pas que cela existait, n’est-ce pas ? Essaie.
en conclusion
Parmi des centaines de commandes d’exécution, voici quelques-unes de mes préférées. Désormais, nous comptons sur vous, nos lecteurs avisés, pour étoffer la liste. Allez-y et ajoutez quelques commandes d’exécution intéressantes que vous avez utilisées. Commenter!