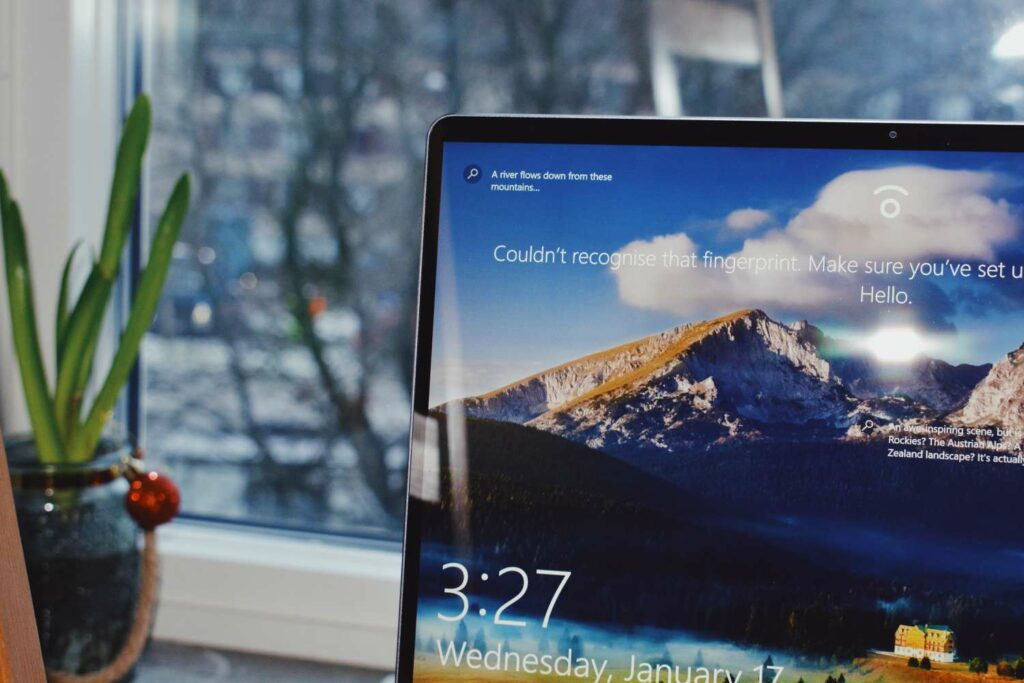13 trucs et astuces Windows 10
Même si Windows 10 existe depuis 2015, il existe encore de nombreuses fonctionnalités que vous ne connaissez peut-être pas. Voici quelques trucs et astuces Windows 10 pour vous aider à tirer le meilleur parti du système d’exploitation.
Les informations contenues dans cet article s’appliquent à tous les appareils exécutant le système d’exploitation Windows 10.
Panos Sakalakis/Unsplash
Protégez votre ordinateur avec Windows Hello
Windows Hello est le système de sécurité biométrique disponible dans Windows 10. Il peut scanner votre visage, votre iris ou vos empreintes digitales pour vous connecter à Windows 10. Pour configurer Windows Hello :
-
choisir les fenêtres l’icône et sélectionnez équipement Ouvrez votre les fenêtres installer.
-
choisir Compte.
-
choisir options de connexion.
-
Choisissez l’option de connexion sous bonjour fenêtres.
Tous les ordinateurs Windows 10 ne prennent pas en charge la reconnaissance faciale et les empreintes digitales. Si ce n’est pas le cas, vous ne pouvez pas utiliser Windows Hello.
Accéder au menu de démarrage masqué
Si vous constatez qu’il vous manque le menu Démarrer traditionnel de Windows, cliquez avec le bouton droit sur Cette les fenêtres icône dans le coin inférieur gauche de l’écran. Un menu apparaîtra montrant les outils administratifs communs, les dossiers et les options d’arrêt.
Copier et coller à l’aide du Presse-papiers Cloud
Windows 10 dispose d’une fonctionnalité de presse-papiers cloud qui vous permet d’afficher un historique des éléments copiés. Vous pouvez même épingler des éléments plusieurs fois pour les réutiliser ou les réviser.
selon Clé Windows + V Ouvrez le Presse-papiers Cloud. Vous pouvez accéder au texte, aux images et plus encore coupés ou copiés sur n’importe quel ordinateur tant que vous êtes connecté au même compte Microsoft.
Enregistrez votre écran avec la barre de jeu
Bien que son objectif soit que les joueurs sur PC enregistrent des extraits de jeu et des captures d’écran tout en jouant à des jeux, tout le monde peut bénéficier de cet outil riche en fonctionnalités dans Windows 10.selon Touche Windows + G Ouvrez la barre de jeu Windows 10.
Lorsque la Game Bar est ouverte, vous pouvez utiliser les raccourcis suivants :
- Clé Windows + Autre + R: Démarrer/arrêter l’enregistrement.
- Clé Windows + Autre + g: Enregistrez les 30 premières secondes.
- Clé Windows + Autre + PrtScn: capture d’écran.
Activer le partage à proximité
Le partage à proximité vous permet de partager des liens vers des sites Web, des photos, des documents et bien plus encore avec d’autres appareils à proximité via Bluetooth ou Wi-Fi.Lorsque le partage à proximité est activé, vous pouvez sélectionner partager Icônes dans Microsoft Edge. Vous pouvez également partager des photos directement depuis l’application Microsoft Photos.
Les deux appareils doivent exécuter Windows 10, version 1803 ou ultérieure, et avoir Bluetooth activé pour utiliser le partage à proximité.
Affichez rapidement votre bureau
Dans les versions précédentes de Windows, Montrer bureau Le bouton se trouve à côté de l’heure et de la date dans le coin inférieur droit de l’écran. Maintenant, il existe une fonctionnalité appelée Centre d’action.Cette Montrer bureau Le bouton est toujours là, il vient d’être barré. Si vous cliquez sur le petit point rectangulaire à droite du Centre d’action, vous serez redirigé vers votre bureau.
Sinon, utilisez le raccourci clavier Clé Windows + Ding Allez sur votre bureau maintenant.
définir le verrouillage dynamique
Verrouiller votre ordinateur lorsque vous êtes absent est un moyen efficace de protéger votre vie privée. Sur la plupart des ordinateurs, vous pouvez verrouiller l’écran de plusieurs manières.
- selon Clé Windows + grande.
- selon clé de contrôle + Autre + effacer et sélectionnez Serrure.
- Utilisez la fonction de verrouillage de l’économiseur d’écran.
- choisir la fenêtre icône, choisissez votre icône d’utilisateur, puis choisissez Serrure.
Dans Windows 10, il existe également un moyen de verrouiller votre ordinateur. La fonction Dynamic Lock vous permet de coupler votre PC avec votre téléphone via Bluetooth. L’écran de votre ordinateur se verrouille automatiquement lorsque les deux appareils ne sont pas proches l’un de l’autre. Pour définir le verrouillage dynamique dans Windows 10 :
-
Associez votre téléphone à votre ordinateur via Bluetooth.
-
Ouvrez votre les fenêtres installer et sélectionnez Compte.
-
choisir options de connexion.
-
cocher la case Autoriser Windows à verrouiller automatiquement votre appareil lorsque vous êtes absent sous verrouillage dynamique.
Lorsque vous quittez Dynamic Lock, vous devez vous rappeler d’avoir votre téléphone avec vous.
Minimiser Windows avec Aero Shake
Bien qu’il ait été introduit dans Windows 7, Aero Shake est une fonctionnalité moins connue, mais elle est toujours disponible dans Windows 10. Pour utiliser Aero Shake, cliquez sur la barre de titre d’une fenêtre non agrandie. Tout en maintenant le bouton de la souris enfoncé, « secouez » la souris. Toutes les autres fenêtres ouvertes seront minimisées. Vous pouvez saisir et secouer à nouveau les fenêtres pour les rassembler.
Mode de lecture Microsoft Edge
Même si vous utilisez Chrome, Firefox ou un autre navigateur Web comme principal moyen d’accès à Internet, vous voudrez peut-être consulter Microsoft Edge lorsque vous essayez de lire ou d’étudier sans distractions. Microsoft Edge Reading View supprimera les bannières de site Web, les publicités et les éléments de navigation, transformant le contenu en un format de style magazine plus confortable pour vos yeux.
Le mode de lecture n’est disponible que sur les sites prenant en charge cette fonctionnalité.
Écran divisé avec Snap Assist
Cette fonctionnalité de Windows 10 vous aide à être plus productif en ajustant facilement les fenêtres sur les côtés ou les coins de votre écran. Vous pouvez diviser l’écran en claquant deux, trois ou quatre fenêtres uniformément.
Ajouter des compétences Cortana
Cortana est l’assistant numérique intégré à Windows 10. Alors que les assistants virtuels peuvent faire beaucoup de choses, vous pouvez ajouter plus de compétences Cortana pour augmenter votre productivité :
-
Types de Cahier Cortana Allez dans le champ de recherche Windows et sélectionnez Ouvrir Cahier Cortana.
-
choisir compétences de gestion.
-
choisir découvrir plus de compétences. ouvre une fenêtre de navigateur avec des compétences que vous pouvez rechercher, parcourir et ajouter.
Ajouter des contacts à votre barre des tâches à l’aide de Mes contacts
La fonctionnalité Mes contacts de Windows 10 vous permet d’ajouter trois contacts à la barre des tâches. Vous pouvez l’utiliser pour entrer en contact rapidement via Skype ou par e-mail.Pour commencer à utiliser Mes contacts, sélectionnez le personnes icône dans la barre des tâches, sélectionnez débutSuivez ensuite les instructions à l’écran.
veilleuse
La lumière bleue des appareils électroniques peut vous empêcher de vous endormir la nuit. Windows 10 dispose d’une fonction de veilleuse intégrée qui vous permet de programmer le moment où l’écran de votre ordinateur passe à une couleur plus chaude.
-
Ouvrez votre les fenêtres installer et sélectionnez système.
-
choisir réglage de la veilleuse sous exposition.
-
Sélectionnez le paramètre que vous souhaitez utiliser ci-dessous programme.
choisir du coucher au lever du soleil La fonction veilleuse s’allume automatiquement la nuit et s’éteint le matin.
-
Lorsque vous avez terminé, vous pouvez fermer la fenêtre et les paramètres prendront automatiquement effet selon le calendrier que vous avez défini.
Merci de nous en informer!
Recevez chaque jour les dernières actualités technologiques
abonnement
Dites-nous pourquoi !
D’autres ne sont pas assez détaillés pour comprendre