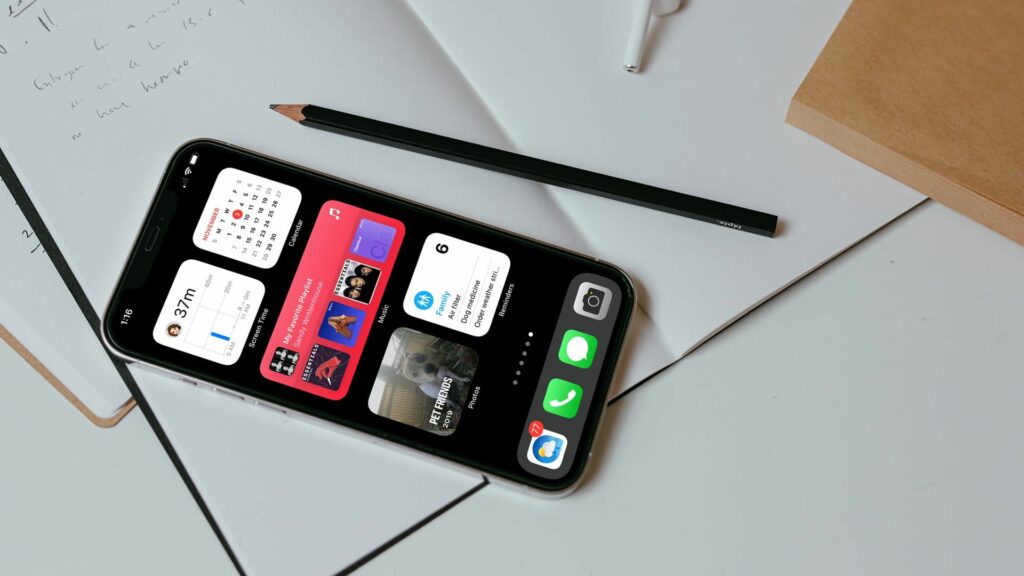12 meilleurs widgets iOS 15
Les widgets de l’écran d’accueil ont été introduits avec iOS 14 et se sont depuis développés pour inclure une pléthore d’options. Dans iOS 15, Apple a introduit plus de widgets pour l’application iPhone populaire. Ici, nous listons les meilleurs widgets iOS 15 et autres goodies.
Envoyez un message, appelez, envoyez un e-mail ou FaceTime à vos contacts favoris en un seul clic. Le widget Contacts vous permet de communiquer avec les personnes avec lesquelles vous vous connectez le plus. Lorsque vous appuyez sur un contact, vous verrez sa carte de contact avec toutes les options dont vous avez besoin pour vous enregistrer avec lui.
Le widget Contacts est disponible en trois tailles, vous pouvez donc afficher un, quatre ou six contacts sur un. Vous pouvez également choisir les contacts à afficher et dans quel ordre.
L’application Find My a évolué de la recherche de votre iPhone à la localisation de vos amis et d’autres appareils. Sélectionnez le widget Contacts pour voir les emplacements des amis ou des membres de la famille avec lesquels vous êtes en contact. Ou sélectionnez le widget Articles pour trouver des articles avec des AirTags.
Le widget Localiser est disponible en deux tailles pour chaque option. Vous pouvez donc ajouter un petit ou moyen widget pour trouver des personnes ou des éléments de même taille.
Idéal pour les joueurs : Game Center
Si vous êtes un joueur, le widget Game Center est idéal. Reprenez là où vous vous étiez arrêté ou voyez ce que vos amis jouent actuellement.
Les widgets Game Center sont disponibles en trois tailles pour chaque option. Utilisez le widget Continuer à jouer pour afficher un, trois ou quatre jeux récemment joués. Ou sélectionnez le widget « Les amis jouent » pour voir les scores d’un ou plusieurs amis.
L’application Mail est l’un des nouveaux ajouts les plus pratiques à la collection de widgets d’iOS 15. Obtenez le widget Mail, le moyen le plus simple d’afficher les e-mails entrants sans ouvrir votre boîte de réception. Si vous souhaitez ouvrir ou répondre à un e-mail, sélectionnez-le dans le widget et vous serez directement redirigé vers le message dans l’application Mail.
Le widget de messagerie est disponible en deux tailles, moyenne et grande, et vous pouvez choisir votre boîte de réception à afficher sur le widget. Ainsi, vous pouvez consulter les e-mails de n’importe quel compte ou boîte aux lettres que vous aimez.
Obtenez ces moments magiques directement sur votre écran d’accueil avec le widget photo. Vous verrez des photos de Memories et des photos en vedette sélectionnées par l’application Photos.
Disponible en trois tailles, l’application Photos est un excellent moyen de voir vos souvenirs préférés d’un coup d’œil à travers l’écran.
Idéal pour votre emploi du temps : Calendrier
Avec le widget de calendrier, vous ne serez jamais à court de votre emploi du temps quotidien. Vous pouvez afficher les événements à venir, les événements du mois ou une liste compacte d’événements.
Le widget Calendrier est disponible en trois tailles pour Up Next et une taille pour les vues Mois et Liste. Utilisez-en un ou tous pour respecter votre emploi du temps.
Idéal pour le suivi de l’activité physique : forme physique
Aimez-vous garder un œil sur votre anneau d’activité ? À l’aide du widget de fitness, vous pouvez voir quels anneaux sont pleins et lesquels doivent continuer à s’entraîner. Vous pouvez également afficher les calories brûlées, les minutes de marche et les heures passées pour atteindre vos objectifs.
Le widget de fitness est disponible en deux tailles, chacune affichant votre exercice de la journée.
Idéal pour afficher l’activité de l’écran : Temps d’écran
Si l’activité que vous souhaitez suivre est votre temps d’écran, consultez le widget Temps d’écran. Vous pouvez visualiser votre activité ou celle des membres de votre famille que vous surveillez. Selon la taille que vous choisissez, vous pouvez afficher le temps d’écran total, une répartition horaire et les applications que vous utilisez le plus.
Les widgets Screen Time sont disponibles en trois tailles et affichent vos activités quotidiennes.
Si votre iPhone est votre source de musique préférée, le widget Musique est fait pour vous. Vous pouvez cliquer pour afficher les chansons en cours de lecture et accéder aux chansons récentes.
Le widget musical est disponible en trois tailles et vous permet d’ouvrir l’application musicale depuis l’écran d’accueil.
Il n’y a pas de meilleur moyen de suivre vos tâches qu’avec un widget de rappel. Vous pouvez choisir la liste que vous souhaitez afficher et voir une liste concise de ces rappels.
Les widgets de rappel sont disponibles en trois tailles. Si vous souhaitez voir plusieurs listes sur votre écran d’accueil, vous pouvez ajouter plusieurs widgets et choisir une liste différente pour chaque widget.
Pluie, neige, grésil ou chaleur ? Consultez vos prévisions météo quotidiennes avec le widget météo. Rien qu’en regardant l’écran, vous saurez si vous avez besoin d’un parapluie ou d’une veste lorsque vous sortez.
Les widgets météo sont disponibles en trois tailles. À l’aide du widget, vous pouvez afficher la température. Vous pouvez utiliser des widgets moyens ou grands pour obtenir des informations plus détaillées, telles que des prévisions horaires.
Idéal pour tout-en-un : Smart Stack
L’un des widgets les plus pratiques est le Smart Stack. Avec lui, vous pouvez combiner plusieurs widgets en un seul. En fonction de votre utilisation, vous verrez la Smart Stack tourner tout au long de la journée avec des widgets suggérés. Par exemple, vous pouvez voir « Mail » le matin, « Musique » l’après-midi et « Heure d’écran » le soir.
En plus de la rotation automatique, vous pouvez également faire glisser manuellement divers widgets dans la pile intelligente. Il vous permet de visualiser un widget spécifique à tout moment. De plus, la Smart Stack peut inclure des widgets de vos applications tierces en plus de celles d’Apple.
Le widget Smart Stack est disponible en trois tailles et vous pouvez le personnaliser après l’avoir ajouté à l’écran.
Si vous êtes également un utilisateur d’iPad, assurez-vous de consulter les widgets sur iPadOS.
FAQ
-
Comment ajouter des widgets dans iOS 14 ?
Appuyez et maintenez votre doigt sur l’écran d’accueil pour ajouter des widgets.Lorsque l’icône tremble, cliquez sur plus Dans le coin supérieur gauche. Vous pourrez ajouter des widgets à partir de l’écran suivant. Vous pouvez ajouter des widgets pour les applications Apple et tierces.
-
Comment créer des widgets dans iOS 14 ?
Pour créer des widgets sur l’iPhone, vous avez besoin d’une application tierce de l’App Store, telle que Widgetsmith.Téléchargez l’application et cliquez ajouter (taille) widget pour créer un widget de la taille souhaitée.Cliquez sur votre nouveau widget, puis cliquez sur widget par défaut case à modifier. Après avoir enregistré le widget, vous pouvez ajouter le widget à l’écran comme d’habitude.
-
Comment modifier les widgets ?
Pour modifier un widget, appuyez longuement sur le widget pour ouvrir le menu Actions rapides.robinet Modifier le widgetapportez vos modifications, puis appuyez en dehors du widget pour quitter l’écran de modification.
Merci de nous en informer!
Dites-nous pourquoi !
D’autres détails ne sont pas assez difficiles à comprendre