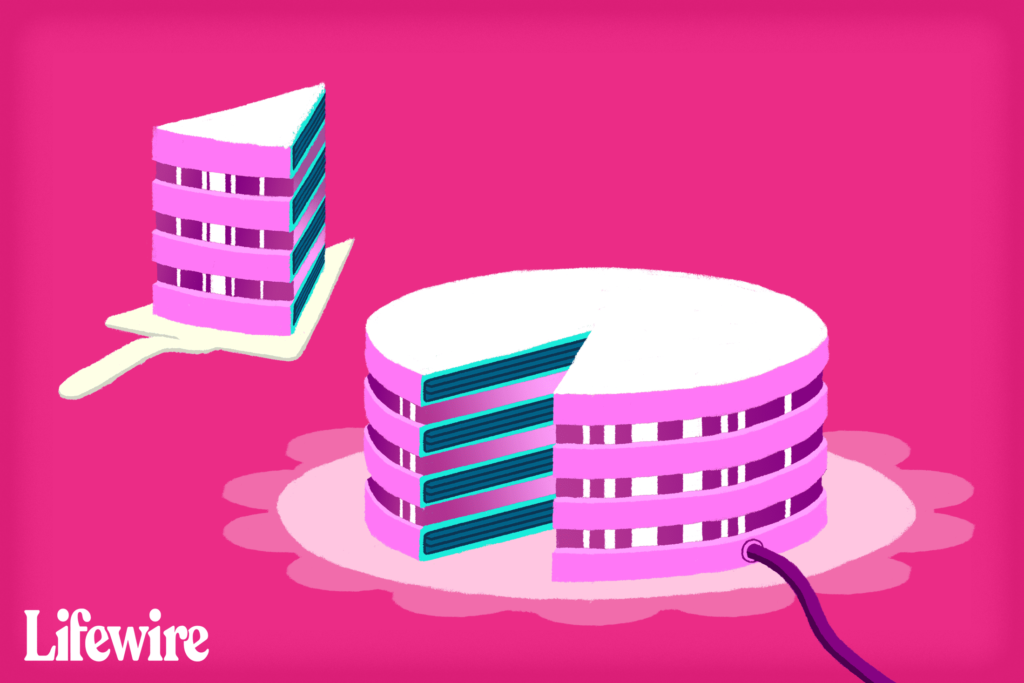11 meilleurs outils logiciels gratuits de partitionnement de disque
Les logiciels de gestion de partition vous permettent de créer, supprimer, réduire, étendre, diviser ou fusionner des partitions sur un disque dur ou un autre périphérique de stockage.
Vous pouvez bien sûr partitionner un disque dur sous Windows sans logiciel supplémentaire, mais vous ne pourrez pas faire des choses comme les redimensionner ou les fusionner sans aide supplémentaire.
Des outils de partitionnement sûrs et faciles à utiliser ne sont pas toujours disponibles, et même si vous trouvez quelque chose que vous aimez, cela coûte cher. Aujourd’hui, il existe de nombreux programmes entièrement gratuits qui font le travail que même un bricoleur novice aimerait.
Que vous souhaitiez étendre votre partition système Windows, la réduire pour faire de la place pour une configuration de système d’exploitation à double démarrage ou combiner deux partitions multimédias pour une nouvelle extraction de film UHD, ces outils gratuits vous seront certainement utiles.
ce qu’on aime
-
Prend en charge de nombreuses tâches courantes de partitionnement de disque
-
Vous permet d’étendre la partition système sans redémarrer
-
Simuler les modifications avant de les enregistrer
-
Le programme est très facile à utiliser
-
Fonctionne avec toutes les versions modernes de Windows
ce que nous n’aimons pas
-
Ne prend pas en charge le traitement des disques dynamiques
-
Certaines fonctionnalités qui semblent gratuites ne sont disponibles que lorsque vous achetez le programme
-
Essayez d’ajouter un autre programme à votre ordinateur pendant l’installation
MiniTool Partition Wizard inclut plus d’outils de gestion de partition que la plupart des programmes similaires, même ceux que vous pourriez payer.
Le mini-outil gratuit Partition Wizard prend non seulement en charge des fonctions régulières telles que le formatage, la suppression, le déplacement, le redimensionnement, le fractionnement, la fusion et la copie de partitions, mais vérifie également le système de fichiers pour détecter les erreurs, exécute des tests de surface, efface les partitions avec diverses méthodes de nettoyage des données et aligner les cloisons.
En plus de ce qui précède, MiniTool Partition Wizard est également capable de déplacer le système d’exploitation vers un autre disque dur et de récupérer des partitions perdues ou supprimées. Il existe également un programme de récupération de fichiers, un analyseur d’espace disque et des outils d’analyse comparative intégrés.
Une chose que nous n’aimons pas dans MiniTool Partition Wizard, c’est qu’il ne prend pas en charge la manipulation de disques dynamiques.
Windows 11, 10, 8, 7, Vista et XP sont des systèmes d’exploitation pris en charge confirmés.
ce qu’on aime
-
Comprend un assistant étape par étape facile à utiliser
-
Vos modifications sont mises en file d’attente et ne sont pas appliquées tant que vous ne les appliquez pas explicitement toutes en même temps
-
Inclut de nombreuses fonctionnalités utiles
-
De nombreuses options sont facilement disponibles sans avoir à parcourir les menus
-
Peut être exécuté à partir d’un programme amorçable pour utiliser un disque dur sans système d’exploitation installé
ce que nous n’aimons pas
-
Certaines fonctionnalités ne sont disponibles que si vous payez
-
Impossible de convertir entre les partitions principales et logiques
-
Impossible de convertir le disque dynamique en disque de base
AOMEI Partition Assistant Standard a plus d’options exposées (et cachées dans les menus) que de nombreux autres outils logiciels de partitionnement gratuits, mais ne soyez pas intimidé.
Vous pouvez utiliser AOMEI Partition Assistant pour redimensionner, fusionner, créer, formater, aligner, diviser et restaurer des partitions, ainsi que copier des disques et des partitions entiers.
Certaines fonctions de gestion de partition des outils AOMEI sont limitées et uniquement disponibles dans sa version professionnelle payante. L’une des fonctionnalités est la possibilité de convertir entre les partitions primaires et logiques.
Vous pouvez également utiliser AOMEI Partition Assistant pour créer un lecteur flash Windows amorçable, déplacer le système d’exploitation vers un disque dur complètement différent et effacer toutes les données d’une partition ou d’un lecteur.
Si vous souhaitez des fonctionnalités supplémentaires telles que la conversion de disque dynamique en disque de base, vous devez payer.
Le programme est disponible pour Windows 11, 10, 8, 7, Vista et XP.
ce qu’on aime
-
C’est vraiment facile à utiliser et à comprendre
-
Certaines de vos modifications peuvent être restaurées à partir d’une sauvegarde
-
Prend en charge de nombreuses tâches courantes de partitionnement de disque
ce que nous n’aimons pas
-
Impossible de copier la partition
-
L’extension de la partition système peut ne pas vous convenir
-
Ne réduira pas les volumes verrouillés
-
Aucune mise à jour depuis 2017
Active@ Partition Manager peut créer de nouvelles partitions à partir d’un espace non alloué, ainsi que gérer des partitions existantes, telles que les redimensionner et les formater. Des assistants simples peuvent facilement accomplir certaines de ces tâches.
Quel que soit le système de fichiers que vous utilisez, l’outil doit être capable de le gérer et de prendre en charge tous les systèmes de fichiers courants tels que FAT, HFS+, NTFS et EXT2/3/4.
Il existe d’autres fonctionnalités telles que l’imagerie de disques entiers à des fins de sauvegarde, la conversion entre MBR et GPT, la création de partitions FAT32 pouvant atteindre 1 To, la modification de l’enregistrement de démarrage et l’annulation des modifications apportées à la disposition des partitions avec des sauvegardes automatiques.
Lorsqu’Active@ Partition Manager redimensionne une partition, vous pouvez définir une taille personnalisée en mégaoctets ou en secteurs.
Malheureusement, il ne peut pas redimensionner les volumes verrouillés, ce qui signifie qu’il ne vous permettra pas de modifier la taille du volume système.
Active @ Partition Manager devrait fonctionner correctement sous Windows 11, 10, 8, 7, Vista et XP et Windows Server 2012, 2008 et 2003.
Active @ Partition Manager peut également étendre les partitions système, mais lors de nos tests, nous avons constaté qu’il en résultait toujours un écran bleu.
ce qu’on aime
-
Facile à comprendre avec de nombreuses options utiles
-
Le lecteur système peut être facilement mis à niveau vers un disque dur plus grand
-
Plusieurs options et fonctionnalités utiles
-
Prévisualisez les modifications avant de les appliquer
-
Le programme est fréquemment mis à jour avec des améliorations et de nouvelles fonctionnalités
ce que nous n’aimons pas
-
Pas pour un usage commercial ; personnel uniquement
-
La gestion des volumes dynamiques n’est pas prise en charge
-
Vous devez redémarrer votre ordinateur pour étendre la partition système
-
Impossible de convertir entre MBR et GPT
La gestion des tailles de partition dans EaseUS Partition Master est facile grâce à ses curseurs faciles à utiliser que vous pouvez faire glisser vers la gauche ou la droite pour réduire ou agrandir une partition.
Les modifications que vous appliquez aux partitions dans EaseUS Partition Master ne sont pas réellement appliquées en temps réel.Seules les modifications existent presque, ce qui signifie que vous ne pouvez voir qu’un aperçu de ce qui se passe lorsque vous enregistrez vos modifications, mais rien n’est encore vraiment gravé dans le marbre.après avoir cliqué mettre en œuvre bouton.
Nous aimons particulièrement cette fonctionnalité, donc des choses comme l’extension et la copie de partitions peuvent être faites en un seul coup sans avoir à redémarrer entre chaque opération, ce qui permet de gagner beaucoup de temps. Une liste des actions en attente est même affichée sur le côté du programme, afin que vous puissiez voir clairement ce qui se passe lorsque vous les appliquez.
Vous pouvez également protéger par mot de passe EaseUS Partition Master, masquer des partitions, mettre à niveau votre lecteur système vers un lecteur de démarrage plus grand, fusionner des partitions, défragmenter des lecteurs et copier Windows sur un autre disque dur.
Une chose que nous n’aimons pas dans ce programme est que certaines fonctionnalités ne sont disponibles que dans la version payante complète, mais sont toujours cliquables. Cela signifie que vous pouvez parfois essayer d’ouvrir quelque chose dans la version gratuite, mais vous serez invité à acheter la version pro.
EaseUS Partition Master est disponible pour Windows 11, 10, 8, 7, Vista et XP.
ce qu’on aime
-
Fonctionne quel que soit le système d’exploitation installé (ou même sans)
-
Chaque modification peut être appliquée presque instantanément sans redémarrage
-
Permet de masquer les partitions
-
Le redimensionnement des partitions est vraiment facile
-
Prend en charge un grand nombre de systèmes de fichiers
ce que nous n’aimons pas
-
Temps de démarrage long car il faut démarrer le logiciel
-
Les sections sont faciles à manquer car elles sont cachées dans le menu
-
Le temps de téléchargement est beaucoup plus long que la plupart des programmes de partitionnement de disque
-
Pas d’option de rétablissement (juste annuler)
GParted fonctionne entièrement à partir d’un disque amorçable ou d’un périphérique USB, mais il a toujours une interface utilisateur complète comme un programme normal, donc ce n’est pas du tout difficile à utiliser.
La modification de la taille de la partition est facile car vous pouvez sélectionner la quantité exacte d’espace libre avant et après la partition, utilisez la zone de texte ou le curseur habituel pour voir visuellement la taille augmenter ou diminuer.
Une partition peut être formatée avec l’un des différents formats de système de fichiers, dont certains incluent EXT2/3/4, NTFS, FAT16/32 et XFS.
GParted met en file d’attente les changements sur le disque et les applique en un seul clic. Parce qu’il s’exécute en dehors du système d’exploitation, les modifications en attente ne nécessitent pas de redémarrage, ce qui signifie que vous pouvez faire avancer les choses plus rapidement.
Un petit problème mais particulièrement ennuyeux avec GParted est qu’il ne répertorie pas toutes les partitions disponibles sur un seul écran comme le font la plupart des autres partitionneurs de disque gratuits. Vous devez ouvrir chaque disque individuellement à partir du menu déroulant, ce qui est en fait facile à manquer si vous ne savez pas où chercher.
Ce téléchargement prend environ 400 Mo, beaucoup plus que la plupart des autres programmes de notre liste, il peut donc prendre un certain temps à télécharger.
ce qu’on aime
-
Fonctionne sur n’importe quel ordinateur, avec ou sans système d’exploitation
-
Supprimer et créer des partitions est facile
-
Le lecteur peut être formaté dans l’un des nombreux systèmes de fichiers
-
Le téléchargement est vraiment petit
ce que nous n’aimons pas
-
pas d’interface utilisateur graphique
-
Il faut un certain temps pour démarrer car il faut démarrer le logiciel
-
La taille exacte de la partition que vous souhaitez créer doit être saisie
-
Les modifications ne sont pas automatiquement enregistrées
-
Aucune option pour redémarrer ou quitter le programme
-
ne plus mettre à jour
Comme GParted, Cute Partition Manager ne s’exécute pas dans le système d’exploitation. Au lieu de cela, vous devez l’installer sur un périphérique amorçable, tel qu’un disque ou un lecteur flash. Cela signifie que vous pouvez l’utiliser même si aucun système d’exploitation n’est installé.
Le charmant gestionnaire de partitions peut être utilisé pour modifier le système de fichiers d’un disque et créer ou supprimer des partitions. Toutes les modifications que vous apportez sont mises en file d’attente et peuvent être annulées car elles ne sont appliquées que lorsque vous les enregistrez.
Le charmant gestionnaire de partition est totalement Basé sur du texte. Cela signifie que vous ne pouvez pas utiliser la souris pour sélectionner différentes options – tout se fait avec le clavier. Ne vous laissez pas effrayer, cependant ; il n’y a pas beaucoup de menus, donc ce n’est pas vraiment un problème.
ce qu’on aime
-
L’interface du programme facilite l’utilisation et la compréhension de ce que vous faites
-
Prend en charge les fonctionnalités courantes et avancées
-
Les files d’attente changent jusqu’à ce que vous les appliquiez toutes en même temps
-
Tout ce que vous pouvez faire s’affiche directement ; aucune option de menu masquée
-
Il existe une option portable
ce que nous n’aimons pas
-
Les disques dynamiques ne sont pas pris en charge
-
Gratuit pour un usage personnel uniquement
-
Impossible d’utiliser des disques de plus de 32 To
Nous aimons l’interface utilisateur de Macrorit Partition Expert car elle est super propre et facile à utiliser. Toutes les actions disponibles sont répertoriées sur le côté et aucune n’est masquée dans les menus.
Certaines des choses que vous pouvez faire avec les disques incluent le redimensionnement, le déplacement, la suppression, la copie, le formatage et l’effacement de volumes, ainsi que la modification de l’étiquette d’un volume, la conversion entre les volumes principaux et logiques et l’exécution de tests de surface.
Comme la plupart des logiciels de gestion de partition de cette liste, Macrorit Partition Expert n’apporte aucune modification aux partitions tant que vous n’utilisez pas la criminalité bouton.
Une chose que nous n’aimons pas, c’est qu’il ne prend pas en charge les disques dynamiques.
Le programme peut fonctionner sur Windows 11, 10 et les versions antérieures de Windows. Une sorte de…