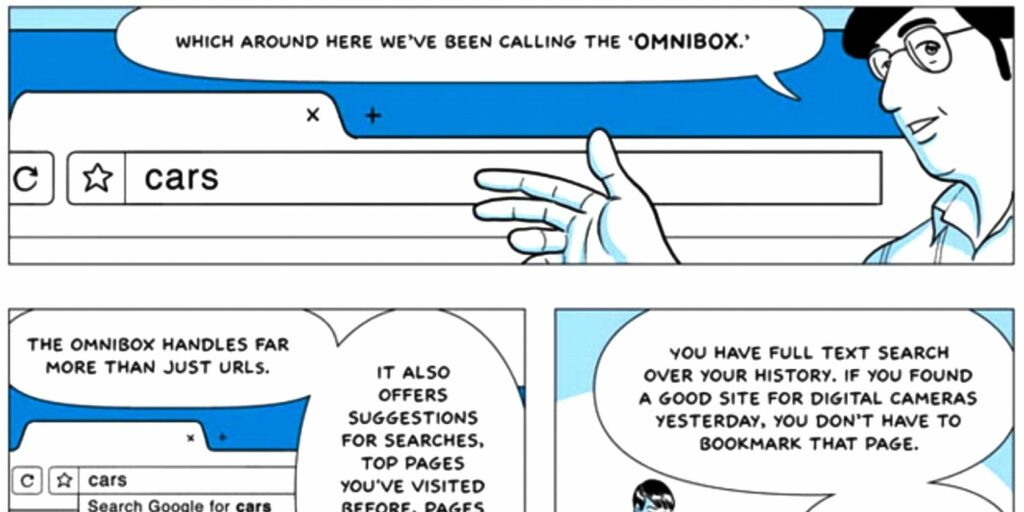11 conseils rapides pour devenir un utilisateur expérimenté de Chrome Omnibox
Voulez-vous devenir un utilisateur expérimenté d’Omnibox et économiser beaucoup de temps et de frappes ? Tout ce dont vous avez besoin, c’est de bonnes extensions et d’un peu de connaissances sur la façon de modifier vos paramètres de recherche.
L’Omnibox de Google Chrome ne sert pas seulement à utiliser les recherches Google ou à accéder rapidement aux liens. Omni signifie littéralement « universel » et l’Omnibox peut être utilisé pour presque toutes les tâches sur le Web ou toute autre chose, qu’il s’agisse de rechercher un site, de régler une minuterie ou d’envoyer un tweet.
En fait, la dernière version de Chrome a amélioré les suggestions de recherche dans Omnibox.
Conseil : Pour devenir un utilisateur avancé d’Omnibox, vous devez connaître un raccourci clavier : Ctrl+L. Comme nous l’avons mentionné dans notre guide pour devenir un utilisateur avancé de Chrome, cela amène votre curseur directement à l’omnibox.
Modifier la recherche dans l’Omnibox
Si vous ne le saviez pas déjà, Omnibox vous permet de définir des mots-clés personnalisés pour rechercher sur vos sites les plus visités.
Faites un clic droit sur l’omnibox et sélectionnez Modifier le moteur de recherche dans le menu contextuel. Dans la fenêtre contextuelle, la première colonne est le nom du site, la deuxième colonne est le mot-clé et la troisième colonne est sa chaîne de recherche.
Vous pouvez cliquer sur n’importe quel champ pour le modifier. Au bas de la liste « Autres moteurs de recherche », vous trouverez également une ligne vide pour ajouter les moteurs de recherche personnalisés dont vous pourriez avoir besoin.
Faire une vidéo du jour
Ainsi, par exemple, pour rechercher rapidement Dictionary.com ou Thesaurus.com, vous pouvez ajouter des détails aux trois colonnes suivantes.
Ajouter un nouveau moteur de recherche : Dictionary.com
mot-clé: dic
URL : https://dictionary.com/browse/%s
Ajouter un nouveau moteur de recherche : Thesaurus.com
mot-clé: th
URL : https://thesaurus.com/browse/%s
Ensuite, pour trouver la signification d’un mot, tapez « dic » et appuyez sur Espace ou Tab dans l’omnibox pour accéder à la console de Dictionary.com. Tapez votre mot et appuyez sur Entrée pour rechercher Dictionary.com maintenant.
Par défaut, l’omnibox affiche 5 résultats de recherche, mais vous pouvez augmenter le nombre de résultats en ajustant la ligne de commande dans le lanceur. Sous Windows, cliquez avec le bouton droit sur l’icône de raccourci Chrome et sélectionnez Propriétés. Dans le champ Cible, ajoutez le commutateur de ligne de commande « -omnibox-popup-count=10 ? » (sans les guillemets) à la fin de la commande. Remplacez le nombre par le nombre de suggestions que vous souhaitez que Chrome affiche.
Rechercher Google Drive ou Gmail
Si vous utilisez Gmail ou Google Drive, vous avez de la chance. Vous n’avez plus besoin de visiter ces sites et d’attendre qu’ils se chargent pour lancer une recherche. Tant que votre Chrome est connecté à votre compte Google, vous pouvez utiliser les astuces de Steve Novoselac pour le faire directement depuis l’Omnibox.
Faites un clic droit sur l’Omnibox et accédez à l’option Modifier le moteur de recherche. Ajoutez ces deux chaînes de recherche dans trois colonnes.
Ajouter un nouveau moteur de recherche : Google Drive
mot-clé: gdr
URL : https://drive.google.com/#search?q=%s
Ajouter un nouveau moteur de recherche : Gmail
mot-clé : gml
URL : https://mail.google.com/mail/ca/u/0/#apps/%s
Maintenant, pour rechercher Google Drive à partir de l’omnibox, entrez « gdr » et appuyez sur Espace ou Tab, puis entrez un mot-clé. De même, remplacez « gdr » pour Gmail par « gml ».
Si vous êtes un utilisateur de Gmail ou de Google Drive, c’est un gain de temps considérable.
Ajouter des événements à votre agenda Google
Si vous souhaitez ajouter rapidement un événement à votre agenda Google, l’astuce de Lifehacker vous permet de le faire depuis l’Omnibox. Dans Modifier le moteur de recherche, ajoutez cette nouvelle ligne dans les trois colonnes.
Ajouter un nouveau moteur de recherche : ajouter un événement d’agenda
mot-clé : cal
URL : https://www.google.com/calendar/event?ctext=+%s+&action=TEMPLATE&pprop=HowCreated%3AQUICKADD
Entrez maintenant dans la console Ajouter un événement de calendrier dans l’omnibox (tapez « cal » suivi de tabulation ou d’espace) et écrivez un message. Par exemple, « Déjeuner avec papa au centre commercial Oberoi le samedi à 13h ».
Google Agenda extraira les données et créera les entrées appropriées, que vous pourrez ensuite examiner et enregistrer ou supprimer en tant qu’événements.
Malheureusement, il ne semble pas y avoir de moyen d’ajouter un événement sans aller dans le calendrier pour confirmer. Cependant, si vous en connaissez un, nous aimerions l’entendre dans les commentaires ci-dessous.
Raccourcis pratiques pour les liens et la recherche
Pixsy est de loin l’extension Chrome la plus utile, et elle dynamise votre navigation de la même manière que QuickSilver ou Gnome-Do donnent un coup de pouce à votre bureau Mac ou Linux, respectivement.
Pour installer l’extension, tapez « px » et appuyez sur Espace ou Tab pour entrer dans la console Pixsy. Pixsy propose des liens rapides vers plus de 800 des portails les plus populaires, notamment Amazon, YouTube, HowStuffWorks, The Onion, etc. Il vous suffit donc de taper « yt » dans la console Pixsy et vous serez instantanément redirigé vers YouTube.
Vous pouvez également effectuer une recherche au sein de ces sites, en utilisant un simple espace entre le nom du site et le mot-clé. Par exemple, dans la console Pixsy, il faudrait taper : « yt Gangnam Style ».
Le site contient une liste complète de liens rapides, de commandes (telles que le « r » pour la recherche en temps réel dans Google) et de syntaxe que vous pouvez utiliser pour devenir un utilisateur expérimenté de Pixsy. Une fois que vous vous y serez habitué, vous naviguerez sur le Web plus rapidement que jamais.
La capacité d’envoi depuis Omnibox à composer rapidement des e-mails peut vous faire gagner beaucoup de temps, mais il y a un hic : il utilise le client « MailTo » par défaut de votre ordinateur. Même lorsque j’essaie de changer le client MailTo en Gmail, l’extension continue d’essayer d’utiliser le client de messagerie Outlook installé.
Pourtant, il est pratique que quelques lignes dans l’omnibox puissent servir de contenu à un e-mail entier. Une fois que vous avez activé l’envoi depuis la console Omnibox en cliquant sur « . » suivi d’un espace ou d’une tabulation, saisissez l’adresse e-mail de la personne (elle n’a pas accès à votre carnet d’adresses), l’objet (« sub
Entrez dans la console Omnibox Timer (« tm » suivi d’un espace ou d’une tabulation) et vous pouvez rapidement définir des alarmes ou des rappels personnalisés. L’unité de mesure par défaut est la minute, donc taper « 10 call boss » fera apparaître une notification après 10 minutes avec les mots « call boss ».
Vous pouvez définir l’heure en secondes, minutes et heures à l’aide de différentes syntaxes : s pour les secondes, m pour les minutes et h pour les heures. Par exemple, vous pouvez définir des rappels comme « 1h appel patron » ou « 30s chèque imprimante ».
Trouvez les paroles de la chanson que vous jouez [No Longer Available]
Si vous écoutez une chanson sur YouTube, Grooveshark, Last.FM ou Google Play Music, cliquez simplement sur la petite icône bleue de la note dans l’omnibox. Un nouveau volet apparaîtra sur la page, qui semble être étroitement intégré au site lui-même, vous montrant les paroles des chansons de LyricsWiki.
Vous pouvez également utiliser des paroles pour Google Chrome [No Longer Available] extension pour trouver les paroles de n’importe quelle chanson que vous voulez. Tapez dans la console (« paroles » suivies d’un espace ou d’une tabulation) et entrez le nom, ou même juste quelques mots dont vous vous souvenez de la chanson !
Tweets de l’Omnibox [No Longer Available]
Allez dans la console ChromniTweet (« tw » suivi d’un espace ou d’une tabulation) et commencez à taper votre tweet. La première entrée du menu déroulant affiche vos caractères restants. Lorsque vous avez terminé, appuyez sur Entrée pour publier. Tweeter n’a jamais été aussi simple !
Il y a cependant quelques limitations. ChromniTweet n’accède pas à vos données Twitter, donc taper « @ » ou « # » ne fournit aucune option de saisie semi-automatique pour les poignées ou les balises de tendance de vos amis. Cela ne raccourcit pas non plus vos liens, donc cela affecte le nombre de vos personnages. Et il n’y a pas de mécanisme pour télécharger directement des images.
Pourtant, c’est utile lorsque vous voulez envoyer un tweet rapide sans lancer Twitter dans un autre onglet.
L’extension Holmes vous permet de rechercher vos signets via l’omnibox. Activez la console (« * » suivi d’un espace ou d’une tabulation) et commencez à taper dans la liste déroulante pour mettre à jour les résultats en temps réel.
Il existe quelques autres extensions pour rechercher des signets via l’omnibox, mais Holmes fournit les meilleurs résultats d’après mon expérience.
Bien sûr, si vous utilisez principalement des signets pour naviguer, vous pouvez remplacer Omnibox par Bookmarks Suggester.
Trop d’onglets ouverts et vous ne voyez pas le titre ? Dans la console OmniTab (« o » suivi d’un espace ou d’une tabulation), commencez à taper le titre de l’onglet que vous avez ouvert, puis sélectionnez le résultat correct dans la liste déroulante.
Étant donné l’incapacité de Chrome à ajouter des onglets multilignes, j’ai trouvé que c’était une extension très utile.
Si ce n’est pas votre truc, il existe plusieurs autres façons de gérer vos onglets Chrome.
A propos de l’auteur