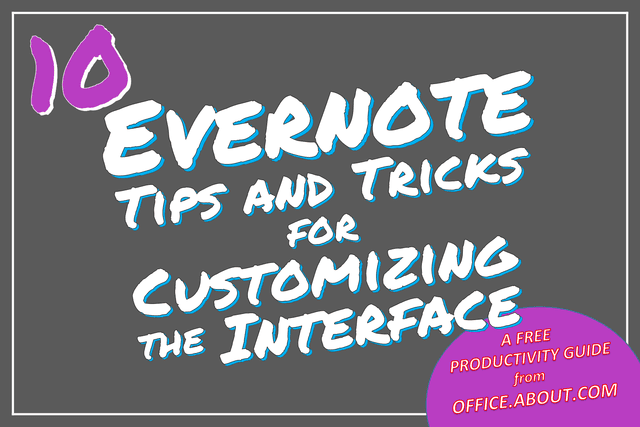10 trucs et astuces pour personnaliser l’interface utilisateur d’Evernote
Voici un guide de dix façons de personnaliser l’apparence d’Evernote. La version de bureau a plus d’options de personnalisation que la version Web ou mobile, mais vous devriez pouvoir trouver de nouvelles idées pour utiliser cet outil de prise de notes sur une variété d’appareils.
Changer la police par défaut dans Evernote
Le bureau Evernote vous permet de spécifier une police par défaut pour vos notes. Cela signifie que les futures notes sont créées en utilisant la police par défaut.
Par exemple, sous Windows, accédez à outil > Choix > Remarques.
Facilitez la prise de notes avec les raccourcis Evernote
Vous pouvez créer jusqu’à 250 raccourcis pour les notes, les blocs-notes, les piles, les recherches, etc. La barre latérale rapide est située sur le côté gauche de l’écran et peut être personnalisée.
Par exemple, dans la version tablette Android, appuyez longuement ou cliquez avec le bouton droit sur la note (sans l’ouvrir) et sélectionnez ajouter au raccourciVous pouvez également faire glisser et déposer le bloc-notes dans le raccourci de la barre latérale gauche.
Ajouter des notes à l’écran d’accueil d’Evernote
Vous voulez une note spécifique au premier plan lorsque vous ouvrez Evernote ? La première chose que vous voyez est l’écran d’accueil Evernote, alors mettez vos priorités ici.
Sur la version tablette Android, avant d’ouvrir la note, appuyez longuement ou cliquez avec le bouton droit sur la note et sélectionnez l’écran principal.
Ou sélectionnez l’icône à trois carrés dans le coin supérieur droit d’une note, puis sélectionnez l’écran principal.
Personnalisez l’affichage de vos notes dans Evernote
Pour personnaliser l’affichage de vos notes dans le bloc-notes, accédez au coin supérieur droit pour trouver les options ci-dessous voir. Le menu déroulant contient des options pour les cartes, les cartes étendues, les extraits ou les listes, selon votre type de compte et votre appareil.
Vous disposez de plusieurs options pour afficher le bloc-notes sur certains appareils. Dans le coin supérieur droit de l’écran du bloc-notes, vous pouvez basculer entre l’affichage de la liste et l’affichage de la grille.
Activer ou désactiver l’affichage du panneau de gauche dans Evernote
Dans la version de bureau d’Evernote, vous pouvez simplifier l’interface en activant ou en désactivant des options telles que les notes, les carnets de notes, les onglets et le panneau de navigation.
Par exemple, l’affichage du panneau de gauche a des paramètres par défaut que vous pouvez personnaliser dans la version de bureau.Par exemple, sous Windows, sélectionnez voir > panneau de gauche.
Personnaliser la barre d’outils Evernote
Dans Evernote, vous pouvez personnaliser la version de bureau de la barre d’outils.
Par exemple, dans la version Windows, ouvrez une note et sélectionnez outil > barre d’outils personnaliséeLes options incluent l’affichage ou le masquage d’outils ou l’insertion de séparateurs entre les outils pour créer un look organisé.
Modifier les options de langue dans Evernote
Evernote est disponible en plusieurs langues, y compris les paramètres du dictionnaire.
Par exemple, dans la version de bureau Windows, en changeant la langue outil > Choix > Langue.
Désactiver ou activer les sous-titres automatiques dans Evernote
Dans la version mobile d’Evernote, le paramètre par défaut peut être défini pour générer automatiquement des titres.
Activez ou désactivez le sous-titrage automatique des nouvelles notes en sélectionnant d’installation > Paramètres de création de notespuis sélectionnez ou désélectionnez la case.
Afficher ou masquer la barre d’état dans Evernote
Dans la version de bureau, vous pouvez afficher le nombre de mots, le nombre de caractères, la taille du fichier, etc. en affichant la barre d’état.Activez ou désactivez cette fonctionnalité ci-dessous voir.
Personnaliser les options de découpage dans Evernote
Définissez le dossier de bloc-notes Evernote par défaut pour les Web Clips afin de personnaliser le démarrage de Windows, et plus encore dans la version de bureau.
Par exemple, dans la version de bureau de Windows, recherchez ces paramètres ci-dessous outil > Choix > tailleur.
Merci de nous en informer!
Recevez les dernières nouvelles technologiques publiées quotidiennement
abonnement
Dites-nous pourquoi !
D’autres détails ne sont pas assez difficiles à comprendre