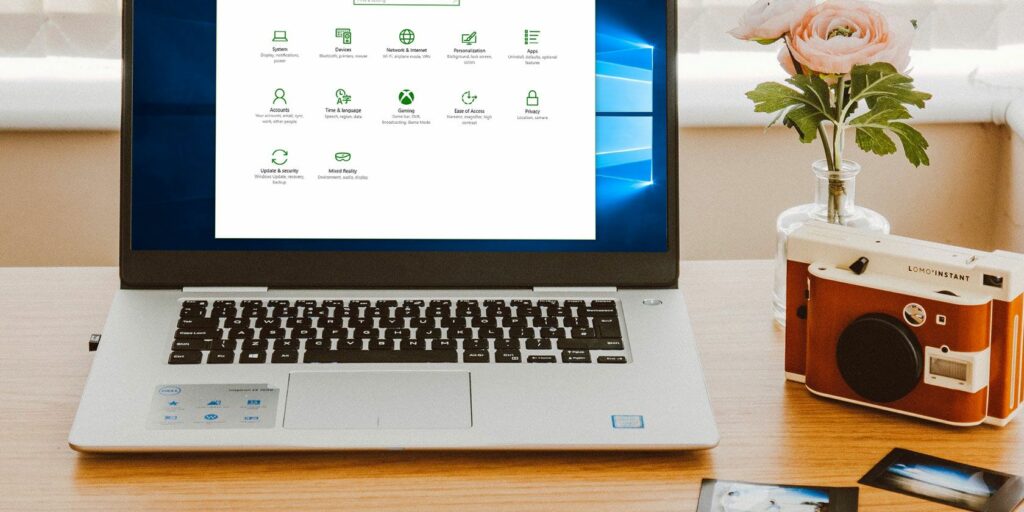10 modes cachés dans Windows et comment les utiliser
Saviez-vous que Windows propose de nombreux modes supplémentaires qui activent des fonctionnalités supplémentaires, vous aident à dépanner ou à améliorer les performances de certaines tâches ? Certains d’entre eux sont cachés, tandis que d’autres dont vous avez peut-être entendu parler mais que vous n’avez jamais essayés par vous-même.
Jetons un coup d’œil à certains des modes cachés de Windows, y compris ce qu’ils offrent et comment y accéder.
1. Mode Dieu
God Mode a un nom de commande, mais ce n’est pas vraiment un « mode », mais une collection de raccourcis. Il combine chaque option du panneau de contrôle et plusieurs commandes qui ne sont pas facilement accessibles sur le panneau de contrôle dans une seule liste.
Très facile à mettre en place.Faites un clic droit sur votre bureau (ou n’importe où ailleurs) et sélectionnez Nouveau > DossierLorsque vous êtes invité à lui donner un nom, saisissez ceci :
Mode Dieu. {ED7BA470-8E54-465E-825C-99712043E01C}
Tu peux changer si tu veux mode dieu Envoyez un SMS à un autre nom de votre choix.une fois que vous avez frappé Entrer Pour enregistrer le nom, l’icône du dossier se transforme en icône du panneau de commande.
Bien que vous ne l’utilisiez probablement pas tout le temps, il est agréable d’avoir autant de commandes disponibles au même endroit.
2. Mode sans échec
Si vous devez effectuer un dépannage Windows, vous avez probablement entendu parler du mode sans échec. Ce mode charge Windows avec uniquement les pilotes et les programmes nécessaires au démarrage et rien d’autre. De cette façon, vous pouvez exclure les pilotes tiers ou les paramètres mal configurés à l’origine du problème.
Faire une vidéo du jour
Suivez notre guide sur le démarrage en mode sans échec sur Windows 10 pour voir comment cela fonctionne.
3. Mode jeu
Windows 10 a plus de fonctionnalités de jeu que n’importe quelle version précédente. En fait, il y a un panneau dédié aux fonctionnalités de jeu dans l’application Paramètres. L’un d’eux est le mode jeu, qui optimise votre système pour de meilleures performances de jeu.
Pour le trouver, rendez-vous sur Paramètres > Jeux > Mode Jeu. Ceci est juste un simple en-tête à bascule mode de jeu; Retournez-le et Windows « optimisera votre PC pour jouer ».
La page d’assistance de Microsoft indique que cela empêche Windows Update d’installer le pilote et vous invite à redémarrer. Cela « aide également à obtenir une fréquence d’images plus stable en fonction du jeu et du système spécifiques », ce qui est plutôt vague. Nous avons mis le mode de jeu à l’épreuve si vous souhaitez en savoir plus.
4. Mode d’économie d’énergie
Si vous possédez un ordinateur portable, vous avez probablement ressenti l’angoisse de vider votre batterie à un moment critique. Pour aider à prévenir ces situations, Windows 10 propose un mode conçu pour économiser la batterie.
Cela désactive les tâches gourmandes en énergie telles que la synchronisation des e-mails et les actualisations des applications en arrière-plan. La fonctionnalité réduit également votre luminosité, ce qui est un moyen important d’économiser la batterie.
Pour modifier les options d’économiseur de batterie, accédez à Paramètres > Système > Batterie. un examen Activer automatiquement le mode d’économie d’énergie si le niveau de ma batterie descend en dessous et fixez un pourcentage.Si vous le souhaitez, vous pouvez également activer État de protection de la batterie jusqu’à la prochaine charge Ouvrez-le maintenant.
Pour passer en mode d’économie d’énergie ultérieurement, appuyez sur Gagner + A Ouvrez le Centre d’action et utilisez les raccourcis du groupe d’icônes en bas de l’écran.
Si vous êtes curieux de savoir comment cela fonctionne, nous avons examiné plus en détail le mode économiseur de batterie.
5. Mode sombre
La plupart des systèmes d’exploitation disposent désormais d’un mode sombre natif, et Windows 10 ne fait pas exception. L’activer atténue la plupart des applications Store par défaut, ainsi que les éléments Windows tels que les applications Paramètres et l’Explorateur de fichiers.
Pour utiliser le mode sombre, accédez à Paramètres > Personnalisation > Couleurs et sélectionnez foncé en dessous de choisissez votre couleurSi vous le souhaitez, vous pouvez également choisir Douane Définissez différents modes pour les éléments et les applications Windows.
Si cela ne vous suffit pas, découvrez les meilleurs thèmes sombres pour Windows 10.
6. Mode de compatibilité
Windows fait généralement un bon travail de rétrocompatibilité, mais en particulier les logiciels plus anciens qui n’ont jamais été mis à jour pour les versions modernes de Windows peuvent ne pas fonctionner correctement. C’est pourquoi le système d’exploitation inclut un mode de compatibilité, qui aide les anciens programmes à s’exécuter sur les versions actuelles de Windows même s’ils ne sont pas officiellement pris en charge.
Cela existe depuis un certain temps, y compris dans Windows 10.Pour utiliser le mode de compatibilité, vous devez cliquer avec le bouton droit sur l’exécutable du programme et sélectionner caractéristiqueDe là, allez à compatibilité , vous pouvez l’exécuter dans un mode conçu pour les anciennes versions de Windows. Cette section vous permet également de basculer d’autres options de compatibilité, telles que forcer une basse résolution.
7. Mode avion
Autre mode simple mais utile, le Mode Avion est comme sur un smartphone. L’activation de ce mode désactive toutes les communications sans fil, de sorte que votre ordinateur n’utilisera pas le Wi-Fi, le Bluetooth, les données cellulaires, etc.
Bien que cela ait évidemment du sens sur un ordinateur portable ou une tablette Windows dans un avion, cela peut également être utile comme option d’économie d’énergie. Si vous travaillez hors ligne et souhaitez prolonger l’autonomie de la batterie de votre appareil, l’activation du mode avion peut vous aider.
vous le trouverez ci-dessous Paramètres > Réseau et Internet > Mode avion, mais il est plus pratique d’utiliser le panneau du Centre d’action.selon Gagner + A Ou cliquez sur l’icône dans le coin inférieur droit de la barre des tâches pour l’afficher.
8. Mode tablette
Si vous utilisez Windows 10 sur une tablette ou un ordinateur portable, vous devez connaître le mode tablette. Cela rend l’interface plus facile à utiliser sur les appareils à écran tactile lorsque vous n’avez pas de souris et de clavier connectés. Par exemple, toutes les applications s’ouvrent en plein écran et certains éléments ont plus de rembourrage pour permettre à votre doigt de les sélectionner.
Pour modifier ses options, visitez Paramètres > Système > Mode TabletteIci, vous pouvez choisir le mode à utiliser au démarrage, si Windows doit changer de mode sans vous le demander et certaines options de la barre des tâches qui affectent le mode tablette.
9. Mode de mise au point
Bien que cette fonctionnalité s’appelle Focus Assist plutôt que Focus Mode, nous l’avons incluse car elle fonctionne comme un mode unique. Focus Assist vous permet de supprimer les notifications pendant que vous travaillez pour éviter les distractions.
Pour le configurer, rendez-vous sur Paramètres > Système > Aide à la mise au pointLà, vous pouvez choisir laisser, priorité uniquementou alors alerte uniquement. Cliquez sur Personnalisez votre liste de priorités Choisissez quoi afficher dans ce mode.
Ci-dessous, vous pouvez modifier le moment où l’assistance à la mise au point s’active automatiquement. Ceux-ci incluent à certains moments, lors de la duplication de votre moniteur (comme une présentation) ou lors de la lecture d’un jeu.
Pour plus d’aide, consultez notre guide d’accessibilité Windows 10 Focus.
10. Mode S
Il s’agit d’un modèle que vous ne souhaitez peut-être pas utiliser, mais que vous avez peut-être rencontré. Certaines machines Windows sont livrées avec Windows 10 en mode S, qui est plus verrouillé qu’une installation standard de Windows. Le mode S permet uniquement d’installer des applications à partir du Microsoft Store et vous empêche d’utiliser tous les navigateurs à l’exception de Microsoft Edge.
Comme il est si restrictif, vous ne voudrez probablement pas l’utiliser. Si vous achetez accidentellement un PC avec le mode S, heureusement, il est facile de partir.
aller à Paramètres > Mise à jour et sécurité > Activation. Cliquez sur aller au magasin lien ci-dessous Passer à Windows 10 Famille/Pro partie.
Cela ouvrira une page Microsoft Store intitulée Quitter le mode S. Cliquez sur avoir et confirmez que vous choisissez de quitter le mode S. Il s’agit d’un processus à sens unique, vous ne pouvez donc pas revenir en mode S ultérieurement.
Essayez tous les modes Windows pour plus de fonctionnalités
Bien qu’il ne s’agisse pas d’une collection exhaustive des modes disponibles dans Windows, cela peut vous donner une idée des modes disponibles. Gardez ces modèles à l’esprit et j’espère qu’ils vous seront utiles en temps voulu.
Pour en savoir plus, consultez les meilleures nouvelles fonctionnalités de la dernière version de Windows 10.
A propos de l’auteur