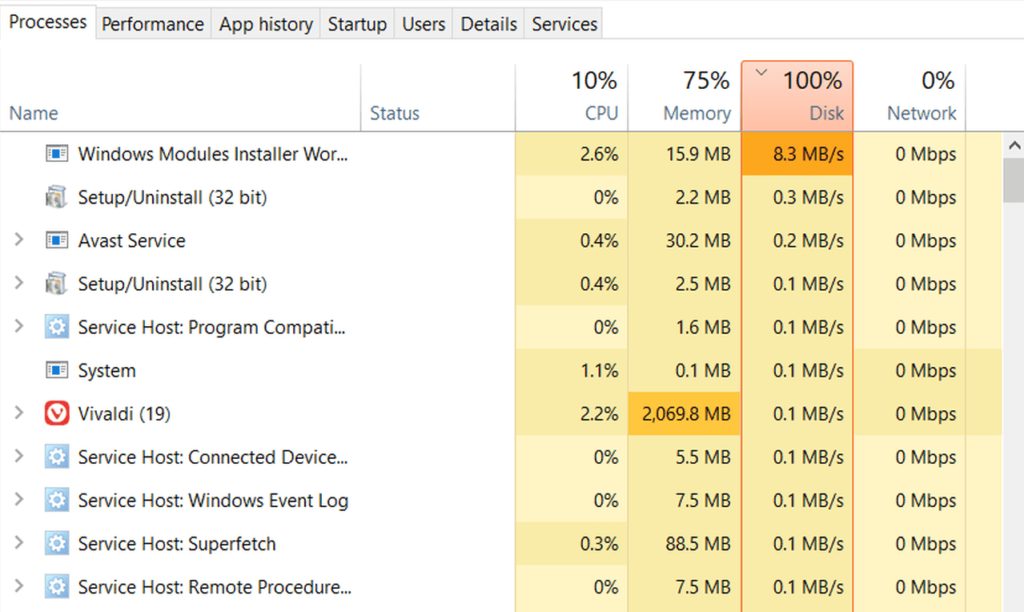10 façons de corriger l’utilisation à 100 % du disque dans Windows 10
Étant donné que Windows utilise beaucoup de ressources système pour les lectures et les écritures sur disque, les ordinateurs lents échouent souvent. Lorsque vous ouvrez le Gestionnaire des tâches et constatez une utilisation du disque à 100 %, l’arrêt du processus qui force cette utilisation ramènera Windows en état de fonctionnement normal.
La plupart des correctifs suivants pour une utilisation à 100 % du disque dans Windows 10 sont pertinents pour Windows 10, 8, 7 et Vista. Cependant, certaines commandes et paramètres système peuvent varier.
Raisons de l’utilisation élevée du disque dans Windows 10
Il existe un certain nombre de raisons potentielles à l’utilisation élevée du disque dans Windows 10, mais la plupart d’entre elles se résument à la même idée de base : l’ordinateur a trop de choses à gérer.
Une cause courante est l’échange ou la pagination. L’échange se produit lorsqu’un ordinateur manque de mémoire physique (RAM) et a besoin de plus d’espace pour stocker des informations sur les processus et les applications en cours d’exécution. Il utilise un fichier appelé swapfile.sys sur le disque dur pour l’enregistrer. Lorsque Windows utilise ces informations, il lit et écrit en permanence swapfile.sys, ce qui augmente l’utilisation du disque.
Vous pouvez également trouver des applications qui recherchent ou utilisent plusieurs fichiers à la fois et accèdent au disque dur à des vitesses vertigineuses en arrière-plan. De nombreuses applications peuvent s’exécuter de cette façon, y compris les logiciels antivirus et certains utilitaires installés avec Windows.
Comment réparer l’utilisation élevée du disque sur Windows 10
La plupart du temps, le correctif pour une utilisation élevée du disque consiste à trouver le processus qui utilise fréquemment le disque dur et à l’arrêter. Voici quelques-unes des solutions les plus courantes.
-
Désactivez la télémétrie Windows. Windows 10 collecte des données sur la façon dont vous l’utilisez en arrière-plan. Il a fait l’objet de controverses pour des raisons de confidentialité et une cause fréquente d’utilisation élevée du disque. La désactivation du service responsable peut aider le disque dur à se reposer.
-
Désactivez l’indexation de Windows Search. Windows garde une trace de vos fichiers et de leur emplacement sur votre disque, ce qui vous permet de rechercher facilement les fichiers dont vous avez besoin. Parfois, le processus utilisé par Windows pour créer un index de l’emplacement de ces fichiers peut ralentir le lecteur. Désactivez l’indexation de recherche pour réduire le stress sur le lecteur.
-
Désactivez SuperFetch. L’utilitaire SuperFetch s’exécute en arrière-plan dans Windows, analysant l’utilisation de la RAM pour voir quelles applications en utilisent le plus. SuperFetch peut utiliser beaucoup de ressources système, y compris des écritures fréquentes sur le lecteur. Désactivez-le pour arrêter les processus qui s’exécutent en arrière-plan et qui écrivent sur le lecteur.
-
Désactivez les invites Windows. Lorsque vous utilisez Windows, les applications intégrées exécutées en arrière-plan fournissent des notifications et des suggestions sur le système d’exploitation. Bien qu’il s’agisse du problème le moins susceptible de provoquer des erreurs d’utilisation du disque, une autre application exécutée en arrière-plan pourrait être à l’origine du problème. Désactivez l’invite Windows et voyez si cela améliore les performances de votre système.
-
Accordez l’autorisation d’écriture à Skype. Si vous exécutez Skype pour bureau sur n’importe quelle version de Windows antérieure à Windows 10, Skype peut entraîner des problèmes d’utilisation du disque. Si Skype n’est pas autorisé à écrire des données dans l’un des sous-dossiers de Program Files (x86), il continuera à écrire et à augmenter l’utilisation du disque dur.
Pour modifier les autorisations, faites un clic droit Skype.exe exister C:Program Files (x86)SkypeTéléphoneensuite aller à Sécurité onglet et sélectionnez ÉditerEnsuite, sélectionnez Tous les packages de candidaturepuis sélectionnez Écrire case à cocher sous AutoriserEnfin, pour fermer, sélectionnez D’ACCORD.
-
Désactivez la prélecture dans Chrome. Certaines fonctionnalités de Chrome peuvent accélérer votre expérience de navigation. L’un de ces services est le service de prédiction de Chrome, qui analyse les sites Web que vous pourriez visiter et précharge ces pages en arrière-plan. Cependant, ce service met une charge supplémentaire sur votre ordinateur et votre disque dur.
Dans Firefox, désactivez la prélecture en visitant À propos : configuration dans la barre d’adresse et définissez réseau.prefetch-next valeur Incorrect.
-
Correction du pilote AHCI. Microsoft a reconnu un bogue connu avec certains modèles PCI-Express Advanced Host Controller Interface sous Windows 10. Si votre ordinateur est affecté, vous rencontrerez des problèmes d’utilisation du disque à 100 %. Pour résoudre ce problème, procédez comme décrit ci-dessous.
Tout d’abord, vérifiez si votre ordinateur dispose d’un pilote AHCI en ouvrant le Gestionnaire de périphériques et en regardant l’élément IDE ATA/ATAPI. si tu vois Contrôleur SATA AHCIouvrez-le et sélectionnez caractéristique. en dessous de conducteur onglet, sélectionnez détails du pilotevenez voir le chauffeur Système de stockageSi vous le voyez, votre PC peut être vulnérable à ce bogue connu.
Si vous trouvez le fichier du pilote storahci.sys sur votre système, modifiez sa valeur dans l’Éditeur du Registre.aller détail exister Gestionnaire de périphériques et sélectionnez Chemin d’instance d’appareil dans le menu déroulant. Copiez les valeurs répertoriées à partir d’ici et collez-les dans un éditeur de texte tel que le Bloc-notes.
Ensuite, ouvrez Regedit et accédez à HKEY_LOCAL_MACHINESystemCurrentControlSetEnumPCIDéveloppez le dossier de la valeur que vous avez enregistrée dans l’éditeur de texte.Dans ce dossier, ouvrez Paramètres du périphériqueGestion des interruptionsMessageSignaledInterruptPropertiesdouble-cliquez Assistance MSIet changez sa valeur en 0.
La modification dans le registre peut entraîner des erreurs de configuration majeures involontaires. Changer la mauvaise valeur peut déstabiliser votre ordinateur.Registre de sauvegarde en un clic document > sortie et enregistrez le fichier de sauvegarde .reg dans un dossier ou un disque dur externe.
-
Ajoutez plus de mémoire. Si votre utilisation du disque est élevée parce que votre ordinateur ne dispose pas de suffisamment de mémoire physique (RAM), la meilleure solution consiste à en ajouter davantage. La RAM est l’une des mises à niveau les plus simples sur n’importe quel PC, et elle est relativement peu coûteuse. De plus, votre ordinateur pourra ainsi effectuer plusieurs tâches plus efficacement.
-
Désactivez les mises à jour automatiques de Windows. Une autre cause courante d’utilisation élevée du disque pour Windows Update est l’occurrence aléatoire et automatique. En empêchant les mises à jour aléatoires de Windows, vous empêcherez la maximisation du lecteur.
Si les mises à jour automatiques de Windows sont désactivées, exécutez fréquemment les mises à jour manuelles. Ce processus garantit que vous recevez des mises à jour de sécurité importantes pour protéger votre ordinateur contre les virus et les logiciels malveillants.
-
Rechercher les logiciels malveillants. Si tout le reste échoue, il est possible que votre ordinateur soit infecté par un virus ou un logiciel malveillant. Votre meilleur pari à ce stade est de vous assurer que vous disposez d’un bon antivirus et d’exécuter une analyse complète du système. Une analyse complète peut prendre beaucoup de temps, mais elle trouvera et supprimera tout logiciel malveillant en cours d’exécution sur le système et provoquera un pic d’utilisation du disque.
Merci de nous en informer!
Dites-nous pourquoi !
D’autres détails ne sont pas assez difficiles à comprendre