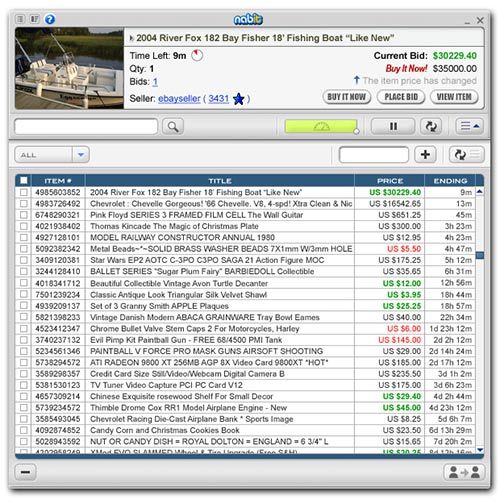10 conseils pour s’amuser avec la recherche avancée d’images Google
À quelle fréquence utilisez-vous la recherche d’images Google ?
Ou contournez-vous les recherches d’images pour la recherche Web Google « toujours devant vous » ? Je suis un utilisateur habituel de Flickr ; je vais occasionnellement sur Google Image Search. Ce serait une erreur d’ignorer un moteur de recherche d’images aussi puissant et facilement disponible.
J’ai donc décidé d’utiliser un service Web pour la recherche par force brute, et je n’ai pas pu m’empêcher d’apprendre comment améliorer mon expérience de recherche d’images.
Les opérateurs de recherche d’images Google et Recherche avancée d’images Les options aident à concentrer le laser sur notre recherche. Ils peuvent être utilisés de différentes manières. Jetons un coup d’œil – je vais énumérer 10 façons d’utiliser la recherche Google avancée pour renvoyer des résultats d’image précis et vous aider de plusieurs façons.
1. Rechercher toutes les images sur le site
Les opérateurs de Google fonctionnent de la même manière que les opérateurs de recherche Web.cette [site:] peut être utilisé pour trouver toutes les images d’un domaine spécifique. C’est pratique car le champ de recherche personnalisé de Google sur le site n’inclut pas d’option de recherche d’images.Par exemple, je peux taper Site Web : ledigitalpost.com Obtenez toutes les images appartenant à ce site.
Peut-être voulez-vous une copie de la feuille de triche de Google avec tous vos opérateurs pour devenir un Google Ninja.
2. Rechercher des images d’une taille spécifique
cette [imagesize:] Les opérateurs sont très pratiques si vous souhaitez cibler une image d’une taille spécifique – grande ou petite.et [filetype:] Opérateur Il devient un outil puissant pour trouver des images pixel spécifiques.Par exemple, entrez Taille de l’image : 580 x 400 Renvoie le résultat correspondant à la taille mentionnée.Utilisez des opérateurs de type de fichier tels que Taille de l’image : 580×400 Type de fichier : jpeg Les images JPEG seront filtrées des autres types de fichiers.
Faire une vidéo du jour
Le même résultat peut être obtenu plus facilement avec les options suivantes Recherche avancée d’images.
Vous pouvez également essayer une interface alternative sur Imagery (elle ne fonctionne qu’avec Firefox).
3. Utilisez le fond d’écran de la recherche Google avancée
La page de recherche avancée d’images contient également un lien en un clic qui estime la résolution de votre moniteur et ne renvoie que les images pour un mot-clé donné. Par exemple, avec une taille de bureau de 1280×800 et en utilisant le terme de recherche « ~ paysage », j’obtiens près de 700+ fonds d’écran panoramiques.
4. Recherche par contenu
Maintenant, nous pouvons rechercher toutes sortes de contenus – visages, photos, dessins au trait, images clipart, images d’actualité, etc.
Non seulement cela, mais les résultats peuvent être filtrés davantage par couleur et par taille dans le menu déroulant de la page de résultats.
5. Rechercher des images similaires
Il s’agit d’une fonctionnalité de recherche Google avancée pour les images qui sont encore corrigées par Google Labs. Google Images similaires, comme son nom l’indique, vous permet d’approfondir en apportant plus de résultats similaires à l’image principale. Ce service expérimental fonctionne comme un site miroir pour Google Image Search. Seulement, il a un lien d’image similaire sous chaque image. Cliquez dessus et vous obtiendrez plus d’images « ~ semble similaire ». En savoir plus ici.
6. Rechercher des images aléatoires par type de caméra
Les photographes potentiels comme moi veulent souvent voir des photos prises par différentes marques d’appareils photo. Bien sûr, je peux saisir la marque de mon appareil photo et effectuer une recherche d’image normale.Sinon, je peux visiter des sites similaires Déchets Utilisez son interface basée sur Google. Je peux sélectionner le type de caméra pour trouver l’image dans le menu déroulant et cliquer pour obtenir un échantillon aléatoire. Les résultats révèlent des bribes intéressantes de la vie et la photographie derrière eux.
7. Pour votre artiste
Si vous êtes intéressé par le génie du dessin et du coup de pinceau, entrez simplement le nom de votre peintre préféré. Il est préférable de définir la taille sur Extra Large ou Large dans le menu déroulant. Google Images était une leçon en soi.essayez-le « Monet ».
8. Texte en images
Les mots et leurs significations dans le dictionnaire sont bons. Mais pour vraiment former notre propre lexique mental, l’imagerie aide. C’est juste comme – flotteur de l’homme mortUtilisez la recherche d’images pour le saisir et voir les images associées pour le mot. Cela imprime vraiment le sens dans l’esprit.
9. Créez votre propre galerie Google Photos
extracteur d’images google – Cliquer sur une vignette puis télécharger une seule photo est le secret des poignets endoloris. En utilisant un service Web comme Google Image Ripper, je peux contourner les vignettes et obtenir des images en taille réelle sur une seule page. Les résultats d’image sont peu nombreux malgré les limitations du serveur. L’outil est également disponible sous forme de script Greasemonkey côté client, qui peut fournir plus de résultats.
WebImageGrab Light – Il s’agit d’une recherche Web 3D et d’un navigateur d’images alimenté par Google Image Search. La version gratuite est limitée à 30 images. Entrez un mot-clé et l’outil téléchargera les images dans le dossier.
Logiciel autonome compatible les fenêtres et MacOS.
10. Utilisez uniquement des images Creative Commons
- image du domaine public : ajoutée &as_rights=cc_domainepublic à l’url
- Creative Commons Attribution Partager Images similaires : Ajouter &as_rights=cc_sharealike à l’url
- Image d’attribution Creative Commons : Ajouter &as_rights=cc_attribute à l’url
- Système d’exploitation Google – un blog google non officiel
- Recherche par Creative Commons « » Fournit des services de recherche Creative Commons pour Google, Yahoo et Flickr, entre autres.
- mauvais voisin – Un site de référencement avec une boîte de recherche d’images Google utile.
Enfin et surtout, si vous envisagez de réutiliser des images. Contrairement à Yahoo, Google n’a pour l’instant pas ajouté de bouton pour ce critère très important à sa gamme d’options. Cependant, il existe dans son backend. Soit dit en passant, Creative Commons est comme un ensemble de licences ouvertes qui permettent aux créateurs de partager leur travail avec le monde.
Les recherches peuvent être filtrées par licence Creative Commons en ajoutant les paramètres suivants à l’URL de résultat. Il est plus facile d’utiliser des services Web qui tirent parti de ce paramètre derrière une interface plus fluide. Trois d’entre eux peuvent être trouvés ici. Ou utilisez le script Greasemonkey disponible dans Firefox.
Le script Google Images Creative Commons vous permet de filtrer les résultats de recherche par licence de copyright Creative Commons.
Vous souhaitez en savoir plus sur Creative Commons ? Lisez notre article précédent sur 3 conseils pour tirer le meilleur parti de Creative Commons.
Oui, c’est un long message. Il ne fait que montrer l’énorme puissance de cet outil Google, mais son interface simple dément cela. Espérons que nous réussirons à exploiter une partie de sa puissance. Notre quête d’image sera meilleure.
Avez-vous une astuce ou un conseil que j’ai raté ? Veuillez nous donner un pourboire dans les commentaires.
A propos de l’auteur