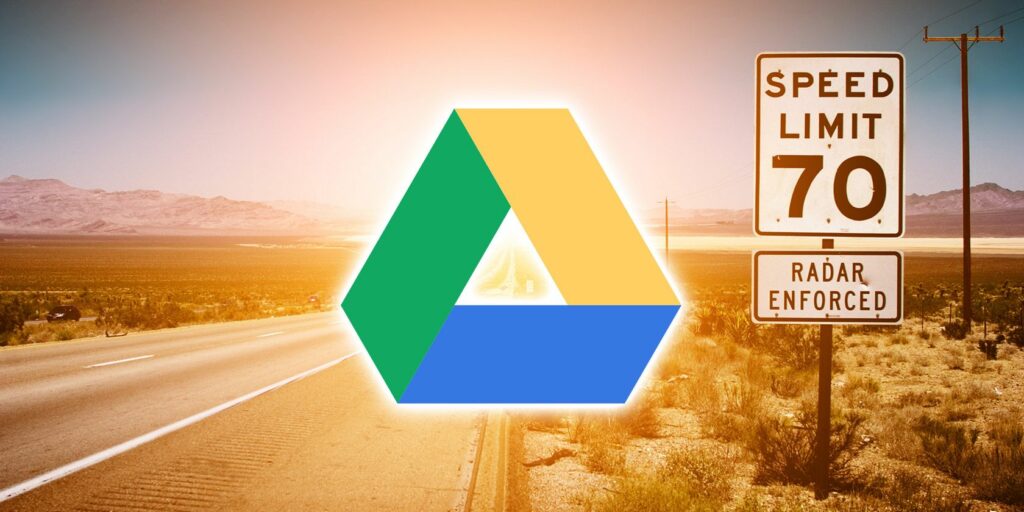10 astuces Google Docs qui vous feront gagner du temps en quelques secondes
Depuis que « Google » est devenu un verbe, nous avons beaucoup fait pour en faire la grammaire de nos vies en ligne. Nous utilisons la syntaxe de Google pour la recherche, nous vivons dans Gmail, et parfois nous utilisons Google Drive et ses applications comme Google Docs pour être plus productifs.
De tous les outils de Google Drive, Docs est l’éditeur de texte de choix pour les tâches quotidiennes. C’est pourquoi chaque astuce Google Doc qui permet de gagner du temps est comme de la poussière d’or.
Voici dix astuces que vous pouvez apprendre en quelques secondes.
Commençons par lancer Google Docs…
Accédez à Google Docs directement depuis le lanceur d’applications tout en étant connecté à d’autres produits Google.Cliquez sur lanceur d’applications tu seras dans Suite section si elle n’est pas visible dans le jeu d’icônes par défaut.
Mais saviez-vous qu’il existe un moyen plus rapide de démarrer une application ?
1. Utilisez .New URL comme raccourci Google Drive
Google nous propose de nouveaux raccourcis avec le domaine de premier niveau .new. Tapez-les simplement dans votre navigateur pour lancer un nouveau document, feuille de calcul, diaporama ou formulaire.
- http://doc.new : Ouvrir un nouveau document Google
- http://sheets.new : Ouvrir une nouvelle feuille de calcul Google Sheets
- http://deck.new : Ouvrir une nouvelle présentation Google
- http://site.new : Créer un nouveau site Google
De légers changements semblent également fonctionner. Par exemple, vous pouvez taper « docs.new » au lieu de « doc.new » pour ouvrir un document. Vous voulez un accès rapide à ces raccourcis ? Enregistrez-les simplement en tant que signets du navigateur.
Faire une vidéo du jour
2. Recherchez rapidement Google Drive
cette accès rapide La ligne en haut de l’interface de Google Drive affiche tous les fichiers récents. Il suggère également ceux que vous visitez le plus souvent. Double-cliquez sur n’importe quel fichier pour l’ouvrir.
Mais vous pouvez également rechercher un fichier ou un dossier spécifique dans Google Drive ou sur l’écran d’accueil Docs, Sheets et Slides en saisissant un mot ou une expression dans le champ de recherche en haut. Un menu déroulant apparaîtra avec les résultats suggérés et les types de documents.
Il y a aussi une petite flèche déroulante à côté de la boîte qui ouvre de puissants filtres pour une exploration plus approfondie.
- taper: Dossiers, documents, PDF, photos, PDF, etc.
- propriétaire: n’importe qui, appartenant à moi, n’appartenant pas à moi, appartenant à n’importe qui, personne spécifique
- Lieu: Partout, mon Drive, partagé avec moi.
De plus, vous pouvez utiliser les filtres de la boîte de dialogue pour affiner davantage votre recherche. Par exemple, nom du projet Rechercher uniquement le titre du fichier.choisis un d’entre eux suivi Les options vous donneront le fichier attribué à votre élément d’action, ou une suggestion à partir d’un fichier que vous possédez.
Tout comme la recherche Google, vous pouvez utiliser des opérateurs booléens tels que « OU » pour élargir votre recherche.
arriver recherche rapide, entrez une phrase ou une citation exacte liée au fichier que vous souhaitez ouvrir. Google Drive ouvrira le document et mettra en surbrillance le mot-clé de recherche que vous avez utilisé.
Conseils de vitesse : selon / (barre oblique) pour accéder au champ de recherche.
La page d’assistance Google fournit une liste complète des options de recherche dans Google Drive. Et n’oubliez pas de chercher dans la corbeille !
3. Accès plus rapide aux commandes du menu caché
Google Docs n’est pas différent des autres suites bureautiques. C’est peut-être plus simple que Microsoft Word, mais les menus contiennent toujours de nombreuses commandes.selon Alt + / Accéder à la fonction de recherche du menu. Tapez ce que vous recherchez et activez la fonctionnalité immédiatement.
La zone de recherche du menu est également un moyen accidentel de découvrir d’autres outils d’édition fournis par Google Docs. Notez les liens vers les raccourcis clavier dans le menu.
4. Utilisez Google Keep et Google Docs
Google Keep est un petit outil astucieux pour prendre des notes rapides. L’une des meilleures astuces de Google Keep consiste à utiliser Google Keep pour récupérer le texte de n’importe quelle photo et le convertir en texte numérique. Mais saviez-vous que vous pouvez créer un document Google à partir d’une note Google Keep en un seul clic ?
Grâce à cet export, vous pouvez développer, modifier et affiner vos idées sur Google Docs. Cette fluidité est un gain de temps considérable pour les étudiants et les écrivains.
5. Visualisez vos mots les plus utilisés avec un nuage de mots
Les nuages de mots sont un outil de visualisation d’informations intéressant.Les écrivains, les étudiants et les universitaires peuvent utiliser le nuage de mots ou nuage de tags Trouvez rapidement le sujet d’un document. Les nuages de mots peuvent également nous aider à voir les mots que nous utilisons (ou abusons) plus souvent.
Dans Google Docs, utilisez le Tag Cloud Generator pour tout document de 50 mots ou plus.Le plugin Google Drive gratuit peut être trouvé et installé à partir de Modules complémentaires (menu) > Obtenir des modules complémentaires…
Accédez aux modules complémentaires à partir du menu. Le nuage de tags s’affiche sur un petit panneau à droite.Si vous continuez à écrire, utilisez le bleu rafraîchir le nuage bouton pour générer à nouveau le nuage de tags.
Vous pouvez télécharger des nuages de mots sous forme d’images. Cloud Builder fonctionne également avec des feuilles de calcul.
6. Cliquez sur Rechercher et insérer
de même que explorer Des outils qui vous permettent de rechercher des informations sans quitter le document sur lequel vous travaillez. Ouvrir une recherche dans un autre onglet du navigateur est un créneau horaire en soi.
aller Outils > Explorer.
Les outils d’exploration intégrés vous aident à rechercher, insérer et citer des informations supplémentaires dans les Google Docs ou Slides sur lesquels vous travaillez. Vous pouvez cliquer pour ajouter et citer des devis. Entrez le sujet de la citation ou sélectionnez un mot dans le document.
Le format de citation est le suivant –député, APA, et ChicagoComme vous pouvez le voir sur la capture d’écran ci-dessus, l’insertion de guillemets avec des citations appropriées n’est qu’une partie de l’équation.
L’outil peut également être utilisé pour référencer diverses données —Inclure les statistiques dans les tableauxL’utilisation de l’option de recherche est explicite – si certaines données sont masquées dans votre Google Drive, utilisez conduire filtre pour rechercher des informations ou filtre de recherche d’images pour obtenir la bonne illustration.
N’oubliez pas que lorsque vous insérez des mots, il est facile de vérifier le nombre de mots sur le document.
7. Appliquer la mise en forme à plusieurs sélections de texte
cette format peinture Les outils de Google Docs vous aident à copier une mise en forme spécifique vers n’importe quelle autre partie de votre contenu. Sélectionnez et formatez n’importe quel texte.Cliquez sur icône de rouleau de peinture , puis sélectionnez le texte auquel appliquer la mise en forme. La mise en forme d’origine est « copiée » dans le second texte.
Mais que se passe-t-il si vous souhaitez formater du texte situé à plusieurs endroits dans le document ?
Facile- –Double-cliquez sur l’icône du rouleau à peinture au lieu de cliquer. Mettez en surbrillance plusieurs sélections de texte et copiez la même mise en forme pour chaque sélection.
8. Obtenez des images libres de droits
Google Docs inclut Google Image Search pour vous aider à trouver rapidement des photos et à les insérer dans vos documents. Le processus est simple et intuitif.
choisir Insertion > Image ou cliquez image bouton dans la barre d’outils du document.
Choisissez l’une des options de téléchargement suivantes :
- Télécharger d’un ordinateur
- rechercher sur le Web
- conduire
- photo
- Par URL
- appareil photo
quand tu choisis rechercher sur le Web, conduireou alors photo, le tiroir sur le côté droit de l’écran s’ouvrira. Vous pouvez également faire glisser et déposer des images directement du tiroir dans le document.
Google stipule que ces images ne peuvent être utilisées dans Google Drive qu’à des fins personnelles ou commerciales et doivent être utilisées conformément au règlement de son programme.
retourner: Toutes les images insérées à partir de Web e sont enregistrées dans votre document. Même si le fichier source d’origine a été supprimé du Web, votre document n’affichera pas d’espaces réservés vides.
Les documents Google collaboratifs sont alimentés par les commentaires. Google Docs offre un moyen rapide de marquer les personnes individuellement afin qu’elles soient informées de tout commentaire que vous faites sur un document. Sélectionnez un point de note dans le document.choisir Insérer > Commentaire. Dans la zone de commentaire, tapez @ ou alors + Signez et commencez à taper le nom de la personne que vous souhaitez notifier.
Google Docs sélectionnera automatiquement des noms dans votre liste de contacts Gmail et les notifiera par e-mail. Si la personne n’a pas un accès direct au document, vous devez définir le niveau d’autorisation pour l’utilisateur.
10. Utilisez les raccourcis d’équations mathématiques
Google Docs apporte un très pratique Éditeur d’équations. aller Insertion > ÉquationNon seulement vous pouvez facilement créer des équations à l’aide des symboles, opérateurs, variables et flèches fournis, mais vous pouvez également travailler dessus en collaboration avec les membres de votre équipe. Google Docs utilise la syntaxe LaTeX.
La barre des tâches d’équation facilite le caret et les mathématiques.
Pour commencer l’équation, choisissez nouvelle équation. Cela crée un espace réservé dans votre document. Vous pouvez choisir le symbole à utiliser en survolant simplement le symbole et en sélectionnant le symbole nécessaire.
indice: Pour accélérer l’ensemble du processus, vous pouvez également utiliser Raccourcis d’équation automatisés.
Par exemple, si vous tapez « alpha » dans une équation suivie d’un espace ou de parenthèses, Google Docs convertit votre entrée en alpha. Vous pouvez facilement ajouter des exposants et des indices en appuyant respectivement sur les touches « ^ » et « _ ». Entrez « frac » pour la fraction.
L’assistance Google propose une liste complète de raccourcis d’équation.
N’oubliez pas les raccourcis clavier de Google Docs
Les raccourcis clavier de Google Docs peuvent être le gain de temps ultime — hit Ctrl + / (barre oblique) Affichez la liste massive de Google Drive sur votre clavier pour accélérer la gestion des documents.
De nombreux raccourcis de navigation Gmail sont similaires aux raccourcis de navigation de Drive. Google Drive vous permet également de créer vos propres raccourcis.
aller Outils > Préférences > Remplacement automatique.
Vous pouvez utiliser ces champs pour insérer automatiquement des mots fréquemment utilisés, des adresses e-mail, des abréviations et même des mots fréquemment mal orthographiés et leurs versions correctes.
ça vaut aussi le coup de choisir Détecter automatiquement les liens et Liste de détection automatique dans la boîte de dialogue Préférences.
Travaillez avec Google Docs
Vous pourriez dire que le conseil de vitesse ultime consiste à utiliser le modèle Google Drive. Au fur et à mesure que vous creusez, chaque petite fonctionnalité vous aide à créer des documents d’aspect professionnel avec Google Docs. Les bons conseils de vitesse peuvent vous aider à le faire plus rapidement.
…